Service Manuals, User Guides, Schematic Diagrams or docs for : HP printer HP Jetdirect Print Server 4200-Below FW 2.3.XX User Guide
<< Back | HomeMost service manuals and schematics are PDF files, so You will need Adobre Acrobat Reader to view : Acrobat Download Some of the files are DjVu format. Readers and resources available here : DjVu Resources
For the compressed files, most common are zip and rar. Please, extract files with Your favorite compression software ( WinZip, WinRAR ... ) before viewing. If a document has multiple parts, You should download all, before extracting.
Good luck. Repair on Your own risk. Make sure You know what You are doing.
Image preview - the first page of the document
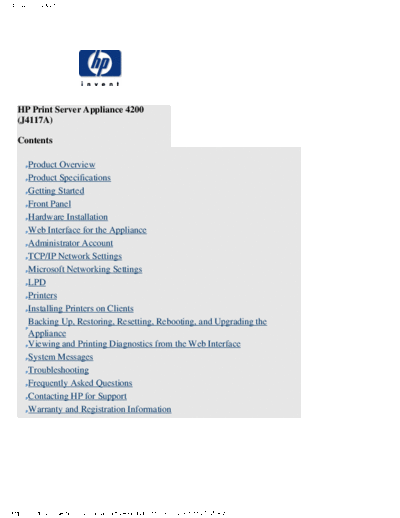
>> Download HP Jetdirect Print Server 4200-Below FW 2.3.XX User Guide documenatation <<
Text preview - extract from the document
Table of Contents
HP Print Server Appliance 4200
(J4117A)
Contents
Product Overview
Product Specifications
Getting Started
Front Panel
Hardware Installation
Web Interface for the Appliance
Administrator Account
TCP/IP Network Settings
Microsoft Networking Settings
LPD
Printers
Installing Printers on Clients
Backing Up, Restoring, Resetting, Rebooting, and Upgrading the
Appliance
Viewing and Printing Diagnostics from the Web Interface
System Messages
Troubleshooting
Frequently Asked Questions
Contacting HP for Support
Warranty and Registration Information
http://albatross.rose.hp.com/~lindsay/pdfs/english/toc.htm [6/22/2001 11:25:45 AM]
Product Overview
Product Overview
Product Introduction
Operation and Management
Product Description
Compatibility with HP Print Servers
Compatibility with Other (Non-HP) Print Servers
Technical Specifications
Product Updates
Product Introduction
Figure 1: The HP Print Server Appliance 4200
The HP Print Server Appliance 4200 is a state-of-the-art device for managing and monitoring printing
over a network. It is a network device that has been designed to provide a quick and easy way to add
print capacity without affecting the general purpose server. It has several distinct advantages over
conventional network printing configurations which can result in improved performance in both printing
and file access. These advantages are discussed below.
Microsoft NT domain security, also known as Microsoft NT Authentication and Authority, is a feature
that allows administrators to easily authorize or restrict print administration and services to specific
groups or users by using their existing username and password of the NT 4.0 domain. An NT domain is a
logical grouping of network servers and other computers that share a common security and user account
for each user. Users log on to the domain, not to individual servers in the domain
Installing printers on each client computer is required in order for clients to be able to print using the
appliance. With the Microsoft Point and Print technology, printers are added to the appliance and
associated with a factory-installed driver or a driver already added associated with a printer. Clients can
be easily set up with access to that printer and its driver without having to install the driver again.
http://albatross.rose.hp.com/~lindsay/pdfs/english/prodover.htm (1 of 3) [6/22/2001 11:25:46 AM]
Product Overview
In a typical network, general purpose servers manage both the printing tasks and the file/application
serving. The appliance handles the spooling and network traffic associated with printing, reducing the
workload on the general purpose server.
When printing takes place at remote offices or other locations distant from the servers, the speed of
printing can be degraded. A appliance installed in a remote office can dramatically increase printing
performance by eliminating the need for print requests to travel from the remote office to the central site
and back to a remote office printer.
An additional benefit is that if general purpose file/application servers go down, remote office users can
still print many jobs directly, using the appliance.
Operation and Management
Once the appliance is configured, virtually no management tasks are required. However, system
administrators can monitor print activity, manage the printers, or alter the configuration of the appliance
from anywhere on the network using the appliance's web-based graphical user interface and a supported
browser.
Product Description
The appliance contains a large disk drive for spooling print jobs from clients. Print jobs are stored on the
disk drive. The number of print jobs is only limited by the disk space available on the appliance.
The appliance provides web-accessible printer management and configuration and spools print jobs from
the following clients:
q Microsoft Windows 95
q Microsoft Windows 98
q Microsoft Windows 2000
q Microsoft Windows NT
q Microsoft Windows ME
q UNIX
Following are some main features of the appliance:
q Off-loads spooling from a UNIX or Windows NT server
q Easy installation
q Easy management
r Can be managed from any supported web browser on the network
r Virtually no management required once installed
q Supports APC uninterruptible power supplies (UPSs) (simple or basic signaling protocol)
q Increases performance of general purpose servers
q Easy replication of configuration and printer drivers across appliances
q Reduces network traffic
http://albatross.rose.hp.com/~lindsay/pdfs/english/prodover.htm (2 of 3) [6/22/2001 11:25:46 AM]
Product Overview
q Transparent to client users
q Easy to pre-configure before shipping to a remote office
q Web configuration interface
q Password security
q Upgradable
q Front panel LCD display and keypad
q 10/100Base-TX Ethernet network interface
q Microsoft networking (SMB over IP)
q Support for native Microsoft client printing tools
q Compatible with Microsoft's Point and Print technology (automatic driver download from the
appliance to clients)
q Windows NT Domain Integration
q Line Printer Daemon (LPD) support for UNIX clients
Compatibitility with HP Print Servers
The appliance will work with any HP print server with firmware version x.03 and above.
Compatibitility with Other (Non-HP) Print Servers
Any print server that supports LPD should work with the appliance. The proper LPD remote queue name
for the print server might have to be known. Many print servers will work without specifying a remote
queue name (use the default HP PRINT SERVER setting); however, some require a special string in
order to work. The LPD remote queue name can be obtained from the print server vendor.
Product Updates
When new firmware or other device-specific support information is available for the appliance, the
appliance can be notified automatically. On the TCP/IP page, a field "Check for print server appliance
firmware updates during each web login" can be checked to enable this feature. If this is checked and
new firmware or support information is available, the picture of the applianceappliance image on the
Overview page in the web interface will change.
This feature is enabled by default and can be disabled by unchecking this box. Each time an image is
retrieved, it is logged like any other visit to HP's website. In addition, each request includes the serial
number of the requesting unit. HP uses this to provide support information relative to the specific unit.
No personally identifiable information such as user name, email address, or physical address is gathered
as part of this process. HP does monitor web logs in order to understand our customers and improve our
products. All web transactions are subject to HP's privacy policy which can be found
at:http://www.hp.com/country/us/eng/privacy.htm.
http://albatross.rose.hp.com/~lindsay/pdfs/english/prodover.htm (3 of 3) [6/22/2001 11:25:46 AM]
Product Specifications
Product Specifications
Model Number
System Requirements
Language Options
Recommended Cables
Supported Clients
Supported Printers
Supported Web Browsers
What Ships in the Box
Security Features
Physical Specifications
Electrical Specifications
Environmental Specifications
Safety Certifications
Figure 1: The HP Print Server Appliance 4200
Model Number
Product Model number
HP Print Server Appliance J4117A
4200
System Requirements
The computer printing to the appliance must be running TCP/IP and have Microsoft Windows 95, 98, NT, 2000,
or ME or other operating systems running LPD.
http://albatross.rose.hp.com/~lindsay/pdfs/english/prodspec.htm (1 of 5) [6/22/2001 11:25:47 AM]
Product Specifications
Language Options
The following localization options are available for the power cord:
Country Option Code Power Cord
U.S. ABA 8120-6805
Canada (excluding Quebec)
Europe, including: 401 8120-6802
Austria
Belgium
Finland
France
Germany
Italy
Netherlands
Norway
Portugal
Spain
Sweden
Denmark ACE 8120-6806
Switzerland AR8 8120-6807
United Kingdom ACC 8120-8709
Singapore
South Africa ACQ 8120-6808
Australia ABG 8120-6810
New Zealand
Hong Kong AB5 8120-8709
Recommended Power Cords
Standard IEC-320 female power cord; terminated by male plug appropriate for country of use.
Supported Clients
Clients are networked PCs that submit print jobs to the appliance. The appliance can accept print jobs from the
following clients:
q Windows 95
q Windows 98
q Windows NT 4.0
q Windows 2000
q Windows ME
http://albatross.rose.hp.com/~lindsay/pdfs/english/prodspec.htm (2 of 5) [6/22/2001 11:25:47 AM]
Product Specifications
q Any RFC 1179-compliant LPD client including (not all LPD implementations are RFC 1179-compliant):
r HP-UX 10.x and above
r Solaris
r Linux
r AIX 4.3 and above
Note: The Microsoft Point and Print feature for Windows NT and Windows 2000 is only supported on an x86
PC.
Note: The appliance supports SNMP MIB2.
Supported Printers
Any printer or print server that supports the LPD protocol should work with the appliance.
Supported Web Browsers
The following web browsers are supported:
q Netscape Navigator 4.01 or greater
q Microsoft (R) Internet Explorer 4.0 or greater (with update version SP1)
What Ships in the Box
The following are included in the box:
1. HP Print Server Appliance 4200
2. Quick Start Poster
3. Documentation CD-ROM
4. Rubber feet
5. Rackmount brackets
6. Power cable
Security Features
The appliance has a front panel password to prevent unauthorized front panel configuration. It also has a web
administrator name and password, which are required to configure the device or manage printers (the default
username is admin and the default password is admin). Additional web administrator accounts can be added.
The existing user account information of the NT 4.0 domain (name and password) is used; users or groups of
users can be authorized to print through the appliance without requiring the creation of user accounts and
passwords on the appliance.
For NT Domain networks, administrators can easily restrict print administration and services to specific groups
or users. Valid access levels are:
q Print (print, pause, and delete your own print jobs)
q Manage Documents (print, pause, and delete other user's print jobs)
q Full Control (print, pause, and delete other user's print jobs, delete printers, and change security settings
(using native NT tools))
http://albatross.rose.hp.com/~lindsay/pdfs/english/prodspec.htm (3 of 5) [6/22/2001 11:25:47 AM]
Product Specifications
q No Access
Physical Specifications
Attribute Specification
Dimensions 441 millimeters (mm) (17.4 inches) W x 323 mm (12.7 inches) D x 63
mm (2.5 inches) H
Weight 4.6 kilograms (10.1 pounds)
Temperature Operating: +5 degrees Celsius (C) to +40 degrees C (41 degrees
Fahrenheit (F) to 104 degrees F)
Non-operating: -40 degrees C to +70 degrees C (-40 degrees F to 158
degrees F)
Network connection RJ-45
Serial port DB-9 (supports all APC uninterruptible power supplies with a Simple
Signaling cable (APC part # 940-0020B))
Acoustic noise 52 dB
Electrical Specifications
Attribute Specification
Power requirements 120/240 VAC at 50/60 Hz
Power consumption 100-127 VAC/1.0A
200-240 VAC/.75A
Power connection IEC-320
Environmental Specifications
Attribute Specification
Relative humidity 80 percent at 40 degrees C (104 degrees F)
Temperature (Operating) +5 degrees Celsius (C) (41 degrees Fahrenheit (F)) to +40
degrees Celsius (104 degrees F)
(Non-operating) -40 degrees Celsius (-38 degrees F) to +70 degrees
Celsius (158 degrees F)
http://albatross.rose.hp.com/~lindsay/pdfs/english/prodspec.htm (4 of 5) [6/22/2001 11:25:47 AM]
Product Specifications
Safety Certifications
Products comply with:
q IEC 950: (1991)+A1,A2,A3,A4/EN60950 (1992)+A1,A2,A3,A4
q UL 1950
q CSA 950
http://albatross.rose.hp.com/~lindsay/pdfs/english/prodspec.htm (5 of 5) [6/22/2001 11:25:47 AM]
Getting Started
Getting Started
What Ships in the Box
Steps for Installation and Configuration
Hardware Installation
Troubleshooting the Appliance
What Ships in the Box
The following items ship with appliance. If something is missing from the box, please contact the HP
Dealer or Reseller where the appliance was purchased.
Figure 1: Contents of the box
Steps for Installation and Configuration
To install the appliance, complete these steps:
1. Unpack the appliance and make sure the six items are included in the box.
2. Attach its rubber feet for desktop, rack shelf, or under-printer installation. For rackmount
installation, click here.
3. Connect the cables and components.
4. Configure the IP settings using thefront panel (for the first time). The IP address can be changed
through the web interface if desired.
5. Access the web interface.
6. Under Network Settings, complete the TCP/IP Network Settings page.
7. Also under Network Settings, complete the Microsoft Networking Settings page to identify the
http://albatross.rose.hp.com/~lindsay/pdfs/english/getstart.htm (1 of 2) [6/22/2001 11:25:47 AM]
Getting Started
WINS server address and the Windows NT domain or workgroup. For NT Domain security,
complete the other fields on this page.
8. Install printers on clients.
9. Back up the settings.
10. Be sure to register the appliance (http://www.hp.com/go/printappliance_registration).
http://albatross.rose.hp.com/~lindsay/pdfs/english/getstart.htm (2 of 2) [6/22/2001 11:25:47 AM]
Front Panel
Front Panel
The following activities can be performed from the front panel:
Start Up or Shut Down the Appliance
Configure the IP Address for the Appliance
Set or Change the Front Panel Password
Troubleshoot the Appliance
The front panel on the HP Print Server Appliance 4200 has the following components:
LEDs
There are four indicator lights (LEDs) on the front of the appliance. Understanding how the lights function is important for
proper operation of the appliance. This document describes normal and problem LED status displays.
LED LED Name Description
Power LED ON when power is supplied to the appliance and it is turned on.
Network Activity LED LIT when there is a connection between the appliance and other network
devices.
BLINKS when there is network activity between the appliance and other
network devices.
Disk Activity LED ON when there is disk activity on the appliance.
Alert LED OFF during normal operations (ON during bootup and shutdown).
http://albatross.rose.hp.com/~lindsay/pdfs/english/frontpan.htm (1 of 5) [6/22/2001 11:25:49 AM]
Front Panel
Power Button - Starting Up and Shutting Down the appliance
Press the Power button to power up the appliance. The bootup process begins. When the device is powered on, the Power
LED is lit. To turn off the aappliance press the Power button and wait for about 20 seconds for the appliance to power
down. The appliance performs an orderly shutdown.
If print jobs are printing when the appliance is powered down, the print jobs will not be completed. Jobs waiting to be
printed will resume printing when the appliance is fully booted. If theappliance loses power unexpectedly and is not
powered down, spooled print jobs that had not yet begun printing or print jobs that were in the middle of printing will
resume printing when power is restored and the appliance is powered up again. If, however, the integrity of the appliance
or print jobs are compromised, print jobs that were not spooled would have to be resent.
Front Panel Display
The LCD display has two rows of 16 characters or spaces. It is used to display the status of the appliance and to display
configuration information entered at the front panel. The following arrow buttons are displayed on the front panel:
Indicates that the menu can scroll. scrolls up, scrolls down.
Indicates that choices can be toggled through.
Enter and Cancel Buttons
Enter. Accept changes or begin an operation.
Cancel changes or end an operation.
Direction Buttons
Up. Press this button to return to the previous menu item or step of a procedure. If Enter hasn't been pressed,
changes will not be applied.
Down. Press this button to advance to the next menu item or step of a procedure.
Left. When there is a choice of options (as indicated in the front panel display), press this button to toggle
backward through the choices.
Right. When there is a choice of options (as indicated in the front panel display), press this button to toggle
forward through the choices.
Numeric Keypad
The numeric keypad has buttons for the numbers 0-9. Above the keys are letters of the alphabet, like the keypad on a
telephone.
Use the numeric keypad to enter numeric values, such as IP address, subnet mask, etc., when configuring the appliance.
The letters above the keys can be useful as a mnemonic aid when entering the device's password.
http://albatross.rose.hp.com/~lindsay/pdfs/english/frontpan.htm (2 of 5) [6/22/2001 11:25:49 AM]
Front Panel
Making Entries
Use and on the front panel to move the cursor in the front panel display. Enter only numbers from the keypad. When
the entry is complete, press .
Messages on the Front Panel
When the appliance is powered up, it executes a series of self tests. It then displays a series of messages, including
"Booting... Configuring... Validating... Extracting... Formatting..." etc.
When the startup process is complete, the appliance displays a repeating series of normal operating messages.
The first line of the display shows the appliance name which can be entered from the web interface during configuration
(on the Microsoft Networking Settings page). If the name is not entered in the web interface, the default name, based on
the device's MAC address, is displayed.
The second line of the display shows date, time, IP address, and firmware version in a repeating sequence.
Starting Front Panel Operation
There are two front panel operations: Configuration and Password.
Press once to begin front panel operations.
Press again to go to the Change Configuration function. Press to go to the Change Password function.
Setting or Changing the Front Panel Password
There are two types of passwords that can be set for the appliance: a front panel password (one per appliance) and an
administrator password (can be multiple accounts, but there must be at least one), which enables access to the web
interface to manage the appliance. The front panel password is discussed in this section.
There is no front panel password until it is set. This password limits access to front panel functions. A password will
prevent unauthorized configuration changes. After the front panel password is set, it must be entered before future
configuration tasks can be performed at the front panel display.
To set or change the front panel password, press once. The following screens are displayed:
Press .
Press .
http://albatross.rose.hp.com/~lindsay/pdfs/english/frontpan.htm (3 of 5) [6/22/2001 11:25:49 AM]
Front Panel
Enter a new password and press .
Retype the new password and press .
The front panel displays this message briefly.
Press to end the operation and the device will return to the display of normal
operating messages.
Or, after a moment, it will display normal operating messages.
Configuring the IP Address Using the Front Panel
Configuring the IP Address Manually
Configuring the IP Address Using DHCP
These procedures explain how to manually configure an Internet Protocol (IP) address on the appliance using the front
panel. (The TCP/IP page in the web interface can also be used to do the same.) Configuring the IP address allows the
appliance to route print tasks properly.
If the network does not use Dynamic Host Configuration Protocol (DHCP), use the front panel of the appliance to
manually enter the IP address, subnet mask, and default gateway.
To begin configuring the IP address for the appliance, press once. The following screen is displayed:
Press again to go to the Change Configuration function. (Pressing starts the Change Password process.)
The display shows Manual mode. Press or to toggle between DHCP and manual modes.
Press to cancel the operation and go to the main display, or press to continue the configuration process.
Configuring the IP Address Manually
In Manual mode, the following is displayed:
Display Action
http://albatross.rose.hp.com/~lindsay/pdfs/english/frontpan.htm (4 of 5) [6/22/2001 11:25:49 AM]
Front Panel
Use the number buttons on the front panel of the appliance to enter the IP address.
Press .
Use the number buttons on the front panel of the appliance to enter the subnet mask.
Press .
Use the numbers on the front panel of the appliance to enter the default gateway.
Press .
Press .
Press .
After a moment, the appliance will resume displaying normal operating messages if
the IP address entered is valid.
Configuring the IP Address Using DHCP
In DHCP mode, the following is displayed:
Display Action
The "=" will appear in the display.
Press twice to display this message.
Press .
Press .
After a moment, the appliance will resume displaying normal operating messages.
Use the web interface to further configure the appliance. Refer back to the Getting Started procedures, or refer directly to
information about using the web interface to further configure the device.
http://albatross.rose.hp.com/~lindsay/pdfs/english/frontpan.htm (5 of 5) [6/22/2001 11:25:49 AM]
Hardware Installation
Hardware Installation
Desktop/Rack Shelf/Under-Printer Installation
Rackmount Installation
Cable Connections
Troubleshooting the Appliance
This document explains how to connect the components of the appliance. When installing the hardware
for the appliance, be certain to carefully follow all instructions to ensure the proper connection and
function of the appliance.
Desktop/Rack Shelf/Under-Printer Installation
Use the following procedure to perform the desktop/rack shelf/under-printer installation:
CAUTION: For under-printer installation, the appliance can support printers that weigh up to 60
pounds. Do not place heavier printers on the appliance.
1. Turn the appliance so it rests on its top.
2. The appliance ships with a set of four self-adhesive rubber "feet" on a paper backing sheet.
Remove each foot from the paper backing. Install each foot on the bottom of the appliance in the
indentation provided. Press each foot firmly into place.
3. Turn the appliance over so it rests on its rubber feet.
4. Locate the appliance for easy access to a power source and network connection. It may be located
on any solid surface, in a rack shelf, or under a printer.
5. Connect cables.
Rackmount Installation
The appliance may be rack-mounted into industry-standard instrument/computer racks. The appliance is
shipped with a pair of rack-mount brackets with four screws. There are also four screws for mounting the
brackets to the appliance in the rack.
The appliance requires 1.5 rack units (RU) of vertical space. It does not require rails for rack mounting.
Note: The rackmount installation should be performed by an experienced individual, using appropriate
tools, and exercising appropriate safety precautions.
Use the following procedure to perform the rackmount installation:
1. Attach the rackmount brackets to the sides of the appliance.
http://albatross.rose.hp.com/~lindsay/pdfs/english/hwinst.htm (1 of 3) [6/22/2001 11:25:49 AM]
Hardware Installation
2. Position the appliance in the rack.
3. Install the appliance into the rack. Use all of the provided screws in both vertical rails of the rack.
Caution: To prevent unstable mounting of the appliance, Hewlett-Packard recommends using two
screws per bracket.
4. Now the cables should be connected.
Cable Connections
Use the following steps to connect the cables:
q 1. DB-9 Serial Port (supports all APC uninterruptible power supplies with a Simple Signaling
cable (APC part # 940-0020B))
2. RJ-45 Network Jack
3. Power Receptacle
1. Connect a twisted pair network cable (not included) with an RJ-45 connector to the RJ-45 jack on
the back of the appliance (see Figure 1, number 2).
2. Connect the other end of the network cable to a network port.
3. If using an APC uninterruptible power supply (UPS), connect a Simple Signaling cable from the
UPS to the DB-9 serial port on the back of the appliance.
Note: The Simple Signaling cable is not included with the appliance or with the APC UPS. This
cable can be ordered from APC (APC part # 940-0020B).
4. Connect the power cable to the power receptacle on the back of the appliance.
Note: Make certain that air flow is not restricted around the back of the unit.
5. Connect the other end of the power cable to a power source. If a UPS is being used, connect the
power cable to the UPS.
http://albatross.rose.hp.com/~lindsay/pdfs/english/hwinst.htm (2 of 3) [6/22/2001 11:25:49 AM]
Hardware Installation
6. Turn on the appliance by pressing the Power button on the front panel.
For initial installation, the IP address for the appliance can now be configured. Refer back to the Getting
Started procedures, or refer directly to information about configuring IP addresses.
http://albatross.rose.hp.com/~lindsay/pdfs/english/hwinst.htm (3 of 3) [6/22/2001 11:25:49 AM]
Web Interface for the Appliance
Web Interface for the Appliance
Supported Web Browsers
Accessing the Web Interface
Menu
Overview Page
Changing the Date and Time
The appliance contains an embedded web server. The web server allows administrators to manage the
configuration of the appliance, review the status of the device, and view print jobs from your web
browser.
This document explains what can be configured through this interface and how to access the web
interface on the appliance.
Supported Web Browsers
The following web browsers are supported:
q Netscape Navigator 4.01 or greater
q Microsoft (R) Internet Explorer 4.0 or greater (with update version SP1)
Accessing the Web Interface
Follow these steps to access the web interface:
1. Open the web browser.
2. In the Location field (Netscape Navigator) or Address field (Microsoft Internet Explorer), enter the
IP address of the appliance, as displayed on the front panel liquid-crystal display (LCD) (for
example: http://10.1.2.3).
Or, enter the DNS name of the appliance (if the DNS server has been configured with the correct
name entry).
3. Enter the administrator name and password. (The default is "admin" for the username and "admin"
for the password.) The Overview page is displayed with the menu on the left.
The Overview page displays general information about the appliance.
http://albatross.rose.hp.com/~lindsay/pdfs/english/webgui.htm (1 of 3) [6/22/2001 11:25:50 AM]
Web Interface for the Appliance
Menu
The menu is always displayed on the left side of the any displayed page in the web interface. Click on
any of the following topics listed on the menu for more information:
General
Overview
Date/Time
Administrator Account
Install Upgrade
Restart Appliance
Network Settings
TCP/IP
Microsoft Networking
LPD Settings
Print Services
Printers
Driver Management
Backup/Restore
Backup Settings
Restore Settings
Overview Page
The following information is displayed on the Overview page:
Print Server Appliance Name Name as entered on the Microsoft Networking Settings page under
Network Settings.
IP Address IP address for the appliance as entered on the TCP/IP page under
Network Settings.
MAC Address Hardware address for the appliance.
Serial Number Serial number for the appliance.
Firmware revision Firmware revision number currently on the appliance.
Printers Number of printers currently managed by the appliance.
http://albatross.rose.hp.com/~lindsay/pdfs/english/webgui.htm (2 of 3) [6/22/2001 11:25:50 AM]
Web Interface for the Appliance
Jobs Pending Number of print jobs waiting to be printed for all of the printers
managed by the appliance.
Changing the Date and Time
Use the Date and Time Configuration page to set the date and time of the appliance.
Field Name Description
Date Enter the date in the format: mm/dd/yyyy. The complete year must be specified.
Leading zeroes may be omitted. (For example: "1/1/1999" and "12/25/2001".)
Time Enter the time in the format: hh:mm:ss. The seconds and leading zeroes may be
omitted. (For example: "5:35" and "12:00:00".)
AM/PM Use the drop-down box to select AM or PM. The 24-hour time format is not
supported.
Time Zone Select the appropriate time zone from the drop-down box.
Click Cancel to keep the time and date at their previous values, or click Apply to set the date and time.
System Messages for Data and Time
http://albatross.rose.hp.com/~lindsay/pdfs/english/webgui.htm (3 of 3) [6/22/2001 11:25:50 AM]
Configuring the Administrator Account
Configuring the Administrator Account
Administrator Accounts
Using Native NT Tools for Administration
Administrator Accounts Page
Adding an Administrator Account
Changing the Password for an Existing Administrator Account
Deleting an Administrator Account
Related System Messages
Troubleshooting
Administrator Accounts
Use the Administrator Accounts page to change passwords or add administrator account names. There
can be multiple administrator accounts for the appliance, but all accounts have the same privileges. Any
administrator can delete any other administrator's account, but the last administrator's account cannot be
deleted.
The web passwords for the administrator accounts are stored on the appliance and are NOT synchronized
with the NT domain controller, even if the administrator account is identical to the name of a user in the
domain. Since the password used for web-based administration is sent over the network in clear text, it
should be different from the one used for the NT domain.
Note: The administrator account name and password are not related to the front panel password of the
appliance, which is set and changed through the front panel.
Using Native NT Tools for Administration
When NT domain authentication is enabled, and the name of one of the appliance administrator accounts
matches the name of a domain user, then that domain user can use the NT tools to manage the appliance,
printers, and print jobs. All NT domain administrators can use NT tools to manage the appliance, even if
a domain administrator does not have an administrator account for the appliance.
When NT domain authentication is not enabled, an administrator account must be configured through the
web interface using the same name and password as the account used to log into the NT or Windows 2K
workstation from which the native tools will be launched.
http://albatross.rose.hp.com/~lindsay/pdfs/english/adminact.htm (1 of 5) [6/22/2001 11:25:51 AM]
Configuring the Administrator Account
Administrator Accounts Page
The Administrator Accounts page lists all administrator accounts for the appliance.
Administrator Accounts Page
Page Field Description
Names
Administrator Lists all administrator accounts added to the appliance.
Name
Administrator After an administrator account has been added, click the icon for that account to
Properties change the password. The Administrator Properties page will be displayed.
Delete (Available when there is more than one administrator account) After an
administrator account has been added, click the icon for that account to delete it.
To delete an administrator account, follow these steps:
1. Log on to the web interface.
2. On the menu under General, click Administrator Accounts.
3. Click "Delete" next to the administrator account to delete. Two confirmation
messages are displayed.
4. Click OK. The Administrator Accounts page will be displayed again.
http://albatross.rose.hp.com/~lindsay/pdfs/english/adminact.htm (2 of 5) [6/22/2001 11:25:51 AM]
Configuring the Administrator Account
To access the Administrator Accounts page, follow these steps:
CAUTION: If all administrator passwords are forgotten, the only way to gain access to the appliance is
to reset the appliance to factory defaults (using the front panel). After the appliance is reset to factory
defaults, all configuration information will be lost including network settings, printers, and possibly
revert to a previous version of the firmware.
1. Log on to the web interface. (The default is "admin" for the username and "admin" for the
password.)
2. On the menu under General, click Administrator Accounts. The Administrator Accounts page is
displayed.
Adding an Administrator Account
Additional administrator accounts can be added on the Add an Administrator page:
Add an Administrator Page
Page Field Names Description
Administrator Name Enter the new administrator name (must be unique for the appliance). The
administrator name is case sensitive and can contain alphanumeric characters
and the following special characters:
~ ` ! @ $ % ^ ( ) - _ { } ..
http://albatross.rose.hp.com/~lindsay/pdfs/english/adminact.htm (3 of 5) [6/22/2001 11:25:51 AM]
Configuring the Administrator Account
Password Enter the password. The password is case sensitive and can contain
alphanumeric characters and the following special characters:
~ ` ! @ $ % ^ ( ) - _ { } ..
Note: The appliance will accept a null or blank password.
Confirm Password Enter the password again to confirm it (if there is a password). Then click OK
to add this administrator to the appliance.
To add an administrator account, follow these steps:
1. Log on to the web interface.
2. On the menu under General, click Administrator Accounts. The Administrator Accounts page is
displayed.
3. Click "Add User". The Add an Administrator page is displayed.
4. Complete the fields as described below.
5. Click OK. The message "Administrator Account Added" is displayed.
http://albatross.rose.hp.com/~lindsay/pdfs/english/adminact.htm (4 of 5) [6/22/2001 11:25:51 AM]
Configuring the Administrator Account
Changing the Password for an Existing Administrator Account
The password for an existing administrator account can be changed on the Administrator Properties page:
1. Log on to the web interface.
2. On the menu under General, click Administrator Accounts. The Administrator Accounts page is
displayed.
3. Click the "Administrator Properties" button next to the administrator account to change. The
Administrator Properties page for that account is displayed.
4. Type the new password in the New Password field.
5. Repeat the password in the Confirm New Password field.
6. Click OK. The Administrator Accounts page will be displayed.
Once the administrator account name and password have been changed, the current browser session is no
longer authenticated. Re-connect to the appliance, using the new administrator account name and
password.
http://albatross.rose.hp.com/~lindsay/pdfs/english/adminact.htm (5 of 5) [6/22/2001 11:25:51 AM]
TCP/IP
TCP/IP
TCP/IP Network Settings
Configuring the Appliance Using the Web Interface
Related System Messages
Troubleshooting the Appliance
TCP/IP Network Settings
The TCP/IP Network Settings page is accessible under Network Settings on the menu. On this page,
administrators can configure:
q the IP address
q subnet mask
q gateway
q Domain Name Server (DNS) address
q DNS Domain Name
http://albatross.rose.hp.com/~lindsay/pdfs/english/tcpip.htm (1 of 3) [6/22/2001 11:25:52 AM]
TCP/IP
Field Name Description
Obtain an IP address automatically using Select this option for the appliance to be automatically
DHCP configured using Dynamic Host Configuration Protocol
(DHCP). Ensure that a valid DHCP server and address
leases are available. If DHCP was chosen, the IP
address, subnet mask, and default gateway will be
automatically configured.
Manually specify IP information Select this option to manually specify the IP address
information for the appliance. Each field must be entered
manually.
IP address Enter an IP address without leading zeroes (for example:
"10.1.2.3").
Subnet mask Enter a subnet mask (for example: "255.0.0.0").
Default gateway Enter the IP address of the default gateway used to
access other networks or subnets. This enables the
appliance to communicate with devices (such as printers
and PCs) on different subnets.
If a gateway is not available, or if the address of the
gateway is unknown, enter the same IP address used for
the appliance, or leave this field blank (or empty).
Domain Name Server (DNS) Address The DNS enables network resources (such as PCs and
printers) to be specified by by their friendly names
instead of their IP addresses. In order to use this
functionality, specify the DNS server by its IP address,
not by its friendly name. Once the DNS is specified, use
friendly names across other configuration areas of the
appliance (such as the queue configuration screen). If the
network does not have a DNS, leave this field blank (or
empty).
DNS Domain Name The DNS domain name. For example, a server named
mail.hp.com (hp.com is the DNS name and mail is the
hostname).
The domain name must match standard naming
conventions. The name must be alphanumeric. It may
also contain dashes ( - ) (for example :
mycompany.com).
If the network does not have a DNS domain name,
"defaultdomain" is entered as the default.
http://albatross.rose.hp.com/~lindsay/pdfs/english/tcpip.htm (2 of 3) [6/22/2001 11:25:52 AM]
TCP/IP
Check for Print Server Appliance The Overview page can display new information
firmware updates during each web login regarding the appliance if this box is checked.
Configuring the Appliance Using the Web Interface
1. At a workstation, access the web browser.
2. Log on to the appliance as an administrator (The default is "admin" for the username and "admin"
for the password.)
3. Complete the TCP/IP Network Settings screen. See the description of the fields (above) for more
information.
4. Click Apply.
After this screen has been completed, complete the Microsoft Networking Settings page to identify the
WINS server address and the Windows NT domain or workgroup. For the Windows NT domain security
feature, complete the other fields on that page.
http://albatross.rose.hp.com/~lindsay/pdfs/english/tcpip.htm (3 of 3) [6/22/2001 11:25:52 AM]
Microsoft Networking Settings
Microsoft Networking Settings
Microsoft Networking Settings Page
Microsoft NT Domain Security Features
Adding the Appliance to a Domain
Enabling and Disabling Microsoft NT Domain Security
Granting Access or Authority to Groups
Related System Messages
Troubleshooting the Appliance
Microsoft Networking Settings Page
The Microsoft Networking Settings page is accessible under Network Settings on the menu. On this
page, administrators can:
q change the appliance name
q identify the WINS server address
q identify the Windows NT domain or workgroup
q enable Microsoft NT Domain security
Field Name Description
Print Server Appliance Name Enter a name for the appliance. The appliance name will
be displayed:
q In the Network Neighborhood on each client
workstation. The Network Neighborhood is visible
from Microsoft Windows Explorer.
q On the Overview page in the web interface for the
appliance
q On the front panel of the appliance.
If the network uses DNS to identify network resources,
this name should match the DNS name. Otherwise, any
name will work.
The name may contain up to 220 alphanumeric
characters. It may also contain dashes( - ) and periods (.).
http://albatross.rose.hp.com/~lindsay/pdfs/english/ntaa.htm (1 of 6) [6/22/2001 11:25:53 AM]
Microsoft Networking Settings
WINS Server Address (Windows Internet Name Server) Enables network
resources (such as PCs and printers) to be specified by by
their friendly names instead of their IP addresses. In
order to use this functionality, specify the WINS server
by its IP address, not by its friendly name. Once the
WINS server is specified, use friendly names across other
configuration areas of the appliance (such as the queue
configuration screen).
If the network does not have a WINS server configured,
leave this field blank. Without a WINS server
configured, Windows 95, 98, and ME clients may be
unable to print to a appliance located on a different
subnet. NT domain integration may behave unpredictably
if this field is blank.
Windows NT Domain or Workgroup Specify the Windows NT domain or workgroup this
appliance belongs to. The appliance will appear under
this name in Network Neighborhood.
Enable NT Domain Authentication Check this box to enable NT domain security for the
appliance. Uncheck the box to disable NT domain
security. (The default is disabled.)
Domain Membership Status The current status of the appliance's membership in the
NT domain.
Automatically discover NT Domain Select this to automatically discover the NT domain
Controllers controller for the domain or workgroup as specified
above in the "Windows NT Domain or Workgroup" field.
Manually specify NT Domain Select this to manually specify the domain controllers.
Controllers
Domain Controller Enter the domain controller's name or IP address to be
added to the list of Configured Domain Contollers; use
the Add button to add it to the list.
http://albatross.rose.hp.com/~lindsay/pdfs/english/ntaa.htm (2 of 6) [6/22/2001 11:25:53 AM]
Microsoft Networking Settings
Specified Domain Controllers List of specified domain controllers to use for username
and password validation. The print appliance will try to
communicate with the first domain controller in the list.
If the print appliance cannot communicate with the first
one, it will then try the second domain controller in the
list, and so forth. Use the Move Up and Move Down
buttons to reorder the domain controller names in the list.
Use the Remove button to take a domain controller off
the list. (This is only valid when in manual mode.)
Create account in the NT Domain for Check this to create a new computer account for the
this device appliance in the NT domain; then enter the domain
administrator username and password below.
Domain Administrator Name A valid administrator's name as stored on the NT Domain
Controller.
Domain Administrator Password A valid administrator's password as stored on the NT
Domain Controller.
http://albatross.rose.hp.com/~lindsay/pdfs/english/ntaa.htm (3 of 6) [6/22/2001 11:25:53 AM]
Microsoft Networking Settings
To complete the Microsoft Networking Settings page, follow these steps:
1. At a workstation, access the web browser and enter the IP address for the appliance.
2. Log on to the appliance as an administrator. (The default is "admin" for the username and "admin"
for the password.)
3. Under Network Settings on the menu, select Microsoft Networking Settings. (See the description
of the fields above for more information.)
4. Complete the Print Server Appliance Name field.
5. Complete the WINS Server Address field.
6. Complete the Windows NT Domain or Workgroup field.
http://albatross.rose.hp.com/~lindsay/pdfs/english/ntaa.htm (4 of 6) [6/22/2001 11:25:53 AM]
Microsoft Networking Settings
7. If the security feature for Windows NT authentication and authority is being used, complete the
other fields on this page.
8. Click Apply.
Hewlett-Packard recommendeds backing up the settings after this page is completed.
Microsoft Windows NT Domain Security Features
Microsoft NT domain security is a feature that allows administrators to easily authorize or restrict print
administration and services to specific groups or users by using their existing username and password of
the NT 4.0 domain. An NT domain is a logical grouping of network servers and other computers that
share a common security and user account for each user. Users log on to the domain, not to individual
servers in the domain.
The NT domain security feature provides the following features:
q Seamless integration for the print client user (the native tools for printing and managing personal
documents work the same as they do with Microsoft NT spoolers).
q Assignment of permissions are on a per-printer basis.
q Disabling and enabling NT domain security and authority without losing configuration
information.
q Setting or changing permissions using the web interface or native NT tools.
q Specifying selected groups that can have one of the following four permission levels for each
printer, using native NT tools:
r Print (print, pause, and delete your own print jobs)
r Manage Documents (pause and delete other user's print jobs)
r Full Control (print, pause, and delete other user's print jobs, delete printers, and change
security settings)
r No Access
r Special Access (for some Windows 2000 permissions that do not map directly to the above
four permission levels)
Adding the Appliance to a Domain
There are two ways to add the appliance to a domain:
q Complete the fields on the Microsoft Networking Settings page. Set the appliance name and then,
at a minimum, complete the following fields:
1. "Create account in the NT Domain for this device"
2. "Domain Administrator Name"
3. "Domain Administrator Password"
OR
http://albatross.rose.hp.com/~lindsay/pdfs/english/ntaa.htm (5 of 6) [6/22/2001 11:25:53 AM]
Microsoft Networking Settings
q Create a machine account on the domain controller using Server Manager.
1. Log on to the NT server as an NT administrator.
2. Add the appliance to the domain using the Server Manager.
3. Log on to the appliance as Appliance Administrator using the appliance's web interface.
(The default is "admin" for the username and "admin" for the password.)
4. Set the NT domain name on the Microsoft Networking Settings page by completing the
"Windows NT or Workgroup" field.
Enabling and Disabling Microsoft NT Domain Security
The administrator can, at any time, turn on or off NT domain security. If NT domain security is on and
the appliance cannot communicate with the domain controller over the network, users will not be able to
print using the appliance. The administrator can turn off NT domain security, which would enable users
to continue printing although no security will be enforced. To disable NT domain security, access the
Microsoft Networking Settings page, and make sure the box for "Enable NT Domain Authentication" is
not checked.
The administrator accounts on the appliance are locally managed administrator accounts and are always
accessible through the web interface.
Granting Access or Authority to Users and Groups
On the Printer Properties - Security page, assign domain users and/or groups appropriate access for that
printer. The NT Users/Groups list box contains all of the group or user names within the selected NT
domain. Select from this list to grant access to the printer and click Add. After the group has been
granted access, its name will be moved from the NT Users/Groups list box to the Current Assignments
list box.
The web passwords for the administrator accounts are stored on the appliance and are NOT synchronized
with the NT domain controller, even if the administrator account is identical to the name of a user in the
domain. Since the password used for web-based administration is sent over the network in clear text, it
should be different from the one used for the NT domain.
When NT domain authentication is not enabled, an administrator account must be configured through the
web interface using the same name and password as the account used to log into the NT or Windows 2K
workstation from which the native tools will be launched.
http://albatross.rose.hp.com/~lindsay/pdfs/english/ntaa.htm (6 of 6) [6/22/2001 11:25:53 AM]
LPD Settings
LPD Settings
LPD Settings
Configuring LPD Printing
System Messages for LPD Settings
Troubleshooting the Appliance
Configuring Printing for UNIX Clients
This feature enables the Line Printer Daemon (LPD) protocol (sometimes referred to as "BSD
compatible" network printing) to spool and control print jobs on the appliance from any RFC
1179-compliant LPD client including (not all LPD implementations are RFC 1179-compliant):
q HP-UX 10.x and above
q Solaris
q Linux
q AIX 4.3 and above
LPD print jobs are visible to Windows clients, but Windows users cannot manage (pause, resume, restart
or cancel) them unless that user has the appropriate administrative rights on the appliance.
Both UNIX and Windows clients can simultaneously print to the same printer regardless of whether a
printer driver has been associated with with printer.
As a default, LPD printing is enabled for all hosts. Administrators can restrict printing to a certain set of
hosts, if desired.
Note: The appliance does not process control files for printing options such as number of copies. Instead
it will pass this information straight through to the target device and the target device may choose to
handle or ignore these options.
LPD Settings
On the LPD Settings page, the administrator can enable or disable LPD printing.
Field Name Description
Disable LPD printing Disables LPD printing and print job management from any and all
hosts.
Enable LPD printing from Enables LPD printing and print job management from any and all
ALL hosts hosts (default).
http://albatross.rose.hp.com/~lindsay/pdfs/english/lpd.htm (1 of 2) [6/22/2001 11:25:53 AM]
LPD Settings
Enable LPD printing from Enables LPD printing and print job management from the hosts
specified hosts entered in the Host Names list on this screen. If this is selected, the
fully qualified domain name or IP address of each computer system
using LPD must be entered. (Without the fully qualified name, this
will not work.)
Host Name or IP Address Enter the hostname or IP address to be added to the "Specified Hosts"
list. This field is only active when "Enable LPD printing from
specified hosts" is selected. For example, hostname.domain.com or
1.160.10.240.
Specified Hosts Host names permitted to print and manage print jobs using LPD. This
field is active only when "Enable LPD printing from specified hosts"
is selected.
Configuring LPD Printing
To enable or disable LPD printing, follow these steps:
1. Log on to the Administrator page of the web interface.
2. On the menu, under Network Settings click LPD Settings.
3. Complete the fields as described above.
http://albatross.rose.hp.com/~lindsay/pdfs/english/lpd.htm (2 of 2) [6/22/2001 11:25:53 AM]
Managing Printers
Managing Printers
Printers Option
Adding a Printer
Deleting a Printer
Viewing and Managing Print Jobs
Printer Properties
Printer Drivers
Installing Printers on Clients
Related System Messages
Troubleshooting the Appliance
Printers Option
After Printers is selected from the menu in the web interface, the Printers page is displayed. On this page,
administrators can:
q view and manage print jobs
q add printers
q modify existing printers
q delete a printer (and all of its jobs)
Printers Page
Field Names Description
Printer Name Name of the printer as entered in the Printer Name field on the Add Printer page in the web
interface. This name is displayed in Network Neighborhood as an available printer configured
on the appliance. The printer name can be up to 79 characters long, including alphanumeric
characters and the following special characters: _ - . ?
(Printer names longer than 12 characters might cause problems with Windows 9x and ME or
MS-DOS clients. Various LPD implementations might also have length restrictions.)
IP Address or IP address or hostname of the printer that will be servicing the print jobs in this queue. This
Hostname may be the IP address or the DNS name of the network printer. In order to use the DNS
name, a DNS server address must be configured on the appliance in the Microsoft
Networking Settings page.
http://albatross.rose.hp.com/~lindsay/pdfs/english/printers.htm (1 of 18) [6/22/2001 11:25:56 AM]
Managing Printers
Status Status of the printer:
q Active: indicates the printer is available and ready to print if a print job is sent to it
q Paused: the administrator has paused printing for this specific printer
Jobs Number of print jobs waiting to be printed on the corresponding printer.
Printer Displays the Printer Properties - General page. Use this page to:
Properties q display and/or modify the properties of a selected printer, including the printer's name,
IP address, or description
q pause and resume printing from the printer
q print a test page
View Jobs View print jobs for a specific printer. The Print Jobs page will be displayed.
Delete Printer To delete a printer from the appliance, follow these steps:
1. Find the printer to delete from the appliance and click on that same line.
2. The message, "Are you sure you want to delete the p◦ Jabse Service Manual Search 2024 ◦ Jabse Pravopis ◦ onTap.bg ◦ Other service manual resources online : Fixya ◦ eServiceinfo