Service Manuals, User Guides, Schematic Diagrams or docs for : HP printer HP LaserJet 1100 Service Manual
<< Back | HomeMost service manuals and schematics are PDF files, so You will need Adobre Acrobat Reader to view : Acrobat Download Some of the files are DjVu format. Readers and resources available here : DjVu Resources
For the compressed files, most common are zip and rar. Please, extract files with Your favorite compression software ( WinZip, WinRAR ... ) before viewing. If a document has multiple parts, You should download all, before extracting.
Good luck. Repair on Your own risk. Make sure You know what You are doing.
Image preview - the first page of the document
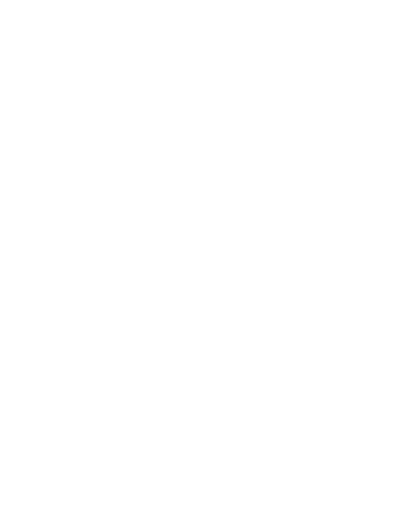
>> Download HP LaserJet 1100 Service Manual documenatation <<
Text preview - extract from the document
Fusing element removal (continued)
Figure 4-29Releasing the Fusing Element Cable Connection, Left Side
The Fusing Element has electronic cable connections on both the left and right ends,
outside the printer.
2 Disconnect the small cable on the left by gently pulling the connection apart.
EN Removal and Replacement : Internal assemblies 89
Fusing element removal (continued)
Figure 4-30Releasing the Fusing Element Cable Connection, Right Side
The larger double cable on the right end is held in place by a plastic snap.
3 Press down on the top of the plastic snap with a flat-head screwdriver.
4 Unwind the cable from the cable guides along the side of the printer.
EN Removal and Replacement : Internal assemblies 90
Fusing element removal (continued)
Figure 4-31Removing the Fusing Element
5 After the two cables are disconnected from the right and left sides of the printer, lift
the element gently out of the printer.
EN Removal and Replacement : Internal assemblies 91
Gear train motor and solenoid removal
Figure 4-32Motor Cable Connection to Gear Train Cover
Prior to this step: Remove pods, memory card (if applicable), scanner, back cover,
printer door, paper guides, and front cover.
The Gear Train, located behind the metal plate (Gear Train Cover) on the left side of
the printer, must be removed to access the Pressure Roller.
1 Disconnect the motor cable connection at the back of the printer.
EN Removal and Replacement : Internal assemblies 92
Gear train motor and solenoid removal (continued)
Figure 4-33Gear Train Cover
2 Remove the four screws securing the metal plate over the Gear Train and very
gently release it.
EN Removal and Replacement : Internal assemblies 93
Gear train motor and solenoid removal (continued)
Figure 4-34Removing the Gear Train Motor
Note Some gears are not all held in place and may come apart during removal.
3 Remove the two screws holding the Gear Motor to the Gear Plate Cover.
4 Pull the Gear Motor out of the Gear Plate Cover.
EN Removal and Replacement : Internal assemblies 94
Solenoid removal
Figure 4-35Solenoid removal
5 Remove the single screw securing the solenoid to the printer chassis.
6 Release the solenoid.
Note During reassembly, rotate the clutch so that the flat spot on the clutch allows the feed
roller (gear) to turn freely.
EN Removal and Replacement : Internal assemblies 95
Pressure roller removal
Figure 4-36 Removing the Pressure Roller (continued on next page)
Prior to this step: Remove the scanner, pods, printer door, memory card (if applicable),
paper guide, front cover back cover, output roller, delivery assembly, fuser assembly,
and gear train.
1 Using a flat-head screwdriver, remove the gear from the end of the Pressure
Roller by gently prying the small plastic tab up from the slot in the end of the roller
axles.
2 Slide the gear off the end of the roller.
EN Removal and Replacement : Internal assemblies 96
Pressure roller removal
Figure 4-37Removing the Pressure Roller
CAUTION This Pressure Roller is covered with light contact grease. Do not get it on your clothes.
See Chapter 6, "Parts and diagrams," for information about ordering pressure roller
grease.
Note The half bushing on the right of the assembly or the full bushing on the left end of the
assembly are not connected to the printer chassis and may come loose during removal.
3 Loosen the two screws in the fusing guide.
4 Lift the right end of the Pressure Roller out of the half bushing and slowly move
the roller to the right, pulling the left end of the roller axle out of the opening on the
left side of the printer.
EN Removal and Replacement : Internal assemblies 97
Transfer roller removal
Note The Transfer Roller can be removed without disassembling any other printer parts.
CAUTION Do not touch the black portion of the Transfer Roller.
Note A grounding spring is attached to the bottom of the left end of the Transfer Roller. This
spring may come loose during assembly or removal.
1 Using needle nose pliers, release the Transfer Roller by gently squeezing the
small plastic snaps on the left end of the roller.
2 Lift the Transfer Roller up and out.
EN Removal and Replacement : Internal assemblies 98
Pickup roller removal
Figure 4-38Changing the Pickup Roller
1 Rotate the bottom of the pickup roller towards the front of the printer.
2 Gently pull the pickup roller straight out.
EN Removal and Replacement : Internal assemblies 99
Paper pick-up assembly removal
Figure 4-39Accessing the Paper Pick-up Assembly Area.
Prior to this step: Remove memory card (if applicable), scanner, pods, front door, front
cover, back cover, paper guide, top cover, and disconnect laser/scanner.
1 Remove the screw attached to a bracket at the right end of the cover plate (callout
1).
2 Remove the two top screws attached to the right and left of the plate(callouts 2
and 3).
3 Remove the two screws located underneath the plate, securing it to the Paper
Pick-up Assembly (callouts 4 and 5).
EN Removal and Replacement : Internal assemblies 100
Paper pick-up assembly removal (continued)
Figure 4-40Removing the Paper Pick-up Assembly Cover
Note The Pickup Assembly is in several pieces; these pieces should be kept together.
4 Lift the metal plate clear of the printer.
5 Remove the Paper Pickup Assembly.
EN Removal and Replacement : Internal assemblies 101
Kick plate removal
Figure 4-41Removing the Kick Plate
Prior to this step: Remove memory card (if applicable), scanner, pods, front door, front
cover, back cover, paper guide, top cover, and disconnect laser/scanner.
1 Rotate the cam to free the Kick Plate.
2 Rotate the Kick Plate arm up approximately 45 degrees and lift the left end up and
out of the collar shaft securing it.
EN Removal and Replacement : Internal assemblies 102
Separation pad removal
Figure 4-42Snap Holding Separation Pad
Prior to this step: Remove memory card (if applicable), scanner, pods, front door, front
cover, back cover, paper guide, top cover, kick plate, and disconnect laser/scanner.
1 Remove the plastic snap on the opposite side of the printer from the Kick Plate.
EN Removal and Replacement : Internal assemblies 103
Separation pad removal (continued)
Figure 4-43Removing the Separation Pad
2 Slide the Separation Pad out through the brackets securing it.
EN Removal and Replacement : Internal assemblies 104
Bottom assemblies
Formatter pan removal
Figure 4-44The Formatter Pan (continued on next page)
1 Remove the three screws holding the Formatter Pan to the bottom of the printer
chassis. The third screw is located on a bracket at the end of the pan.
EN Removal and Replacement : Bottom assemblies 105
Formatter pan removal (continued)
Figure 4-45Removing the Formatter Pan (continued)
Note Be careful not to damage or break the electronic cables and connections underneath
the formatter pan.
2 Slowly rotate the Formatter Pan away from the chassis.
3 Unplug the small connector cable and two flat flexible cables.
4 Slide the Formatter Pan free of the metal brackets.
5 To remove the Formatter from the Formatter Pan, remove the four screws
securing the Formatter.
Note During reassembly, make sure the pan is re-seated in the brackets.
EN Removal and Replacement : Bottom assemblies 106
Document scanner cable removal
Figure 4-46Removing the ECU Pan Cable Cover
Prior to this step: Remove scanner, pods, doors, back cover, front cover, and
formatter.
1 Push down and back on the plastic cable cover on the bottom of the ECU Pan (the
cable cover is marked with raised directional arrows).
2 Remove the cover, exposing the cable underneath.
EN Removal and Replacement : Bottom assemblies 107
Document scanner cable removal (continued)
Figure 4-47Removing ECU Pan Flat Flexible Cable
3 Remove the screw from the cable guide.
4 Slide the flat cable and attached grounding slip out from under the holding tabs.
5 Carefully slide the cable and grounding slip out through the opening in the printer
chassis.
EN Removal and Replacement : Bottom assemblies 108
Removing the hinge mechanism
Figure 4-48Hinge Mechanism Removed
6 Slide the hinge mechanism and attached cables out of the chassis.
EN Removal and Replacement : Bottom assemblies 109
ECU pan removal
Figure 4-49ECU Pan
Prior to this step: Remove scanner, pods, doors, back cover, front cover, formatter,
and disconnect ECU cable.
Note If fuser cables are connected, disconnect them before removing the ECU pan.
1 Remove the two screws fastened to the brackets on the sides of the pan.
2 Remove the two screws accessed through openings in the side of the black plastic
printer chassis.
3 Disconnect the small solenoid connection from the back of the ECU.
EN Removal and Replacement : Bottom assemblies 110
ECU pan removal (continued)
Figure 4-50Removing the ECU Pan (Continued on Next Page)
4 Slowly lift the ECU plate away from the printer chassis.
CAUTION Be very careful not to damage or break the connectors underneath the ECU plate as
you lift it from the printer chassis.
5 Reach between the plate and the chassis and unwind the cables from their cable
guides until there is enough slack in the cables to allow access to the bottom of
the ECU plate.
6 Unwind and disconnect all cables until the ECU board is separated from the
chassis.
Note The entire ECU Board can be replaced as a single unit (cables do not ship with the
replacement board; if cables are damaged during removal, you will need to purchase
new ones).
EN Removal and Replacement : Bottom assemblies 111
Paper feed assembly removal
Figure 4-51Removing the Paper Feed Assembly (continued on next page)
Prior to this step: Remove scanner, pods, doors, back cover, front cover, formatter,
and disconnect ECU cable, and remove ECU pan.
1 Disconnect the two cable connections.
2 Partially unwind the cables from their cable guides.
3 Remove the two screws securing the assembly to the printer chassis.
4 Lift paper feed frame away form chassis, being careful not to damage sensor
flags.
Note Reassembly note: Be sure to seat the tab into the frame.
EN Removal and Replacement : Bottom assemblies 112
Paper feed assembly removal (continued)
Figure 4-52Removing the Paper Feed Assembly (continued)
5 Release the snap catches inside the gear on the left end of the Paper Feed Roller
Shaft.
EN Removal and Replacement : Bottom assemblies 113
Paper feed assembly removal (continued)
Figure 4-53Removing the Paper Feed Assembly (continued)
6 Slide the Paper Feed Roller to the right and remove it from the printer chassis.
EN Removal and Replacement : Bottom assemblies 114
5
Troubleshooting/Maintenance
Chapter contents
Basic troubleshooting . . . . . . . . . . . . . . . . . . . . . . . . . . . . . . . . . . . . . . . . . . . . 116
Fatal errors/accessory errors . . . . . . . . . . . . . . . . . . . . . . . . . . . . . . . . . . . . . . 118
Image formation troubleshooting. . . . . . . . . . . . . . . . . . . . . . . . . . . . . . . . . . . . 121
Solving image quality problems . . . . . . . . . . . . . . . . . . . . . . . . . . . . . . . . . . . . 122
Cleaning procedures . . . . . . . . . . . . . . . . . . . . . . . . . . . . . . . . . . . . . . . . . . . . . 135
Functional checks . . . . . . . . . . . . . . . . . . . . . . . . . . . . . . . . . . . . . . . . . . . . . . . 138
ServiceMode functions (PJL Software Commands) . . . . . . . . . . . . . . . . . . . . . 147
Troubleshooting tools . . . . . . . . . . . . . . . . . . . . . . . . . . . . . . . . . . . . . . . . . . . . 150
EN Troubleshooting/Maintenance : Chapter contents 115
Basic troubleshooting
Verification steps Possible problems Solutions
Is Power On successful? No power. 1. Verify that the product is plugged in.
When the product is connected to a 2. Verify that the power cable is functional and that the
grounded power source, the printer power switch is on (220v only)
motor should rotate for approximately
six seconds and the document scanner 3. Verify that FU102 on the ECU is not open.
motor should rotate for approximately
two seconds. 4. If all of these conditions are correct, replace the
ECU.
Printer motor does not rotate. 1. Verify that the toner cartridge is present.
2. Verify that the printer door is closed.
3. Verify that paper is loaded in the paper input bin.
4. Verify that printer path paper sensors are functional.
5. Verify that the motor connector J1 is seated into the
ECU.
6. Verify that the motor is correctly mounted to the
printer chassis.
7. If all of these conditions are correct, replace the
ECU.
8. If, after replacing the ECU, the printer motor still
does not rotate, replace the motor.
Document scanner motor does not 1. Verify that the document scanner connector is
rotate. seated in the printer door.
2. Verify that the document scanner is correctly
mounted on the printer.
3. If these conditions are met, replace the document
scanner.
4. If, after replacing the scanner, the document scanner
motor still does not rotate, replace the formatter.
5. If, after replacing the formatter, the document
scanner motor still does not rotate, replace the ECU.
Is the product ready? Control panel displays an error Consult the list of common messages later in this
light pattern." chapter to correct the error.
The control panel should function Control panel is not functional. Verify that the control panel cable is seated into both
without error messages the control panel and the formatter board. If the cable
is connected correctly, replace the control panel.
Do engine tests and self tests print? Engine test is not successful. Replace the ECU.
EN Troubleshooting/Maintenance : Basic troubleshooting 116
Verification steps Possible problems Solutions
Print an engine test, which is discussed Control panel displays an error Consult the list of common messages in Chapter 2, or
later in this chapter. The engine test light. "Fatal errors" in this chapter to correct the error.
should print without paper feed
problems or print quality problems. Also
print self test (follow the instructions
under "Printing self test" later in this
chapter).
Self test does not print. If the engine test is successful, but self test does not
print, replace the formatter.
Paper does not move smoothly Isolate printer paper path problems by performing a
through the printer paper path paper path check, which is discussed later in this
chapter.
Poor print quality. See "Solving image defects" later in this chapter.
Is the copy function operational? Poor copy quality. If the print quality from the self test and engine test was
acceptable, but the print quality of the copies is not,
clean the contact image sensor and the white roller,
and then recalibrate the document scanner. If, after
performing the maintenance, the problem persists,
replace the contact image sensor or document
scanner.
Place the self test into the document Paper does not move smoothly Clear the document scanner path of obstructions.
scanner input bin and copy it to the through the document scanner Check photosensor to make sure that it operates
printer. Self test should feed smoothly path. correctly. If the problem persists, replace the document
through the document scanner path scanner.
and copies should print without print
quality problems.
Is the software installed correctly? Software is not installed or an Uninstall the software. Reload the product's software.
error occurred during software Make sure you use an ECP port setting.
installation.
Does the product print from the The parallel cable is not Connect the cable.
computer? connected.
Connect the parallel cable to the
product and the computer. Use a word
processing application to send a print
job to the printer.
An incorrect printer driver is Reset the printer driver.
selected.
Other devices are connected to Disconnect the other devices and try again to print.
the parallel port.
There is an LPT port driver Reset the computer's port settings.
problem in Windows 95/NT. Formatter failure - replace formatter.
Does the product scan to the Other devices are connected to Disconnect the other devices and try again to scan.
computer? the parallel port.
Initiate a scan from either the The computer's parallel port Check hardware documentation to see if the port
computer's basic desktop software or hardware is not bidirectional. configuration can be changed.
from the product.
The BIOS settings for the parallel Reset the computer's port settings. If the problem
port are set incorrectly. persists, reset the BIOS settings in CMOS.
Polling is turned off in Document Start Document Assistant, turn on polling.
Assistant or Document Assistant
is not running.
EN Troubleshooting/Maintenance : Basic troubleshooting 117
Fatal errors/accessory errors
The printer may encounter a severe error, one that inhibits further operation. All LEDs
will turn on, or in the case of an Accessory Error all LEDs will start flashing. During this
mode, pressing and holding the Go key down will reveal a pattern on the LEDs. Some
LEDs might be on and some might be off, but it will be a non-changing pattern as long
as the Go key is held down. This pattern can be used to identify what type of fatal error
it was. For example, if all LEDs turn on, holding the Go key down might turn off all of
the LEDs except for the Attention LED. This pattern would indicate that there is an
Engine Error. For most of the errors listed here, turning the printer off for a short while
will not clear the error (it is more serious than that), but it is recommended as a last
resort. Remember, the error pattern will only be displayed as long as the Go key is
held down.
Light status legend
Symbol for "light off"
Symbol for "light on"
Symbol for "light
blinking"
Service and error messages
Light Status Description Recommended Action
ROM/RAM Error. An error 1. Power cycle the printer by unplugging the printer and
was found with the ROM or plugging it back in. If this doesn't clear the error:
RAM. The printer believes
that the ROM is corrupted 2. Unplug the printer, remove any optional memory, then power
or an error has been found the printer back on. If the message clears, replace the memory
in the RAM. card.
3. Replace the Formatter PCA
Fuser Error. This indicates 1. Unplug the printer for 10 minutes or more.
a fusing assembly
malfunction. 2. Verify that the fuser connector is firmly seated in the ECU
and that the thermistor connector (left of fusing assembly) is
NOTE: Chronic fuser seated into both the printer chassis and the ECU.
failures or fuser overheating
or both indicators of an un- 3. Perform heating element resistance check.
interruptible power supply
or battery backup being 4. If the resistance readings are correct yet the error persists,
used with the printer. un- replace the ECU.
interruptible power supplies
(UPs) should not be used
wi8th the printer.
EN Troubleshooting/Maintenance : Fatal errors/accessory errors 118
Service and error messages
Light Status Description Recommended Action
Beam Error: There are a 1. Power cycle the printer by unplugging the printer and
number of causes for this plugging it back in.
error, and some of the
causes may disappear. 2. Make certain the Laser/Scanner Assembly is correctly
seated on the printer chassis.
3. Replace the Laser/Scanner cable.
4. Replace the Laser/Scanner Assembly.
5. Replace the ECU.
Print Engine Error: The 1. Power cycle the printer by unplugging the printer and
formatter and engine are plugging it back in. If this doesn't clear the error:
not communicating.
2. Reseat Formatter to ECU cable.
3. Replace the Formatter PCA.
4. Replace the ECU.
Printer Laser/Scanner 1. Power cycle the printer by unplugging the printer and
Error. Caused by a laser plugging it back in.
scanner malfunction.
2. Ensure condensation caused by moving the printer from a
cold to a warm environment hasn't occurred. Allow the printer
to acclimate to the warmer room.
3. Verify the two Laser/Scanner Assembly connectors are
firmly seated.
4. Replace scanner cable on the ECU.
5. Replace the Laser/Scanner Assembly.
6. Replace the ECU.
EN Troubleshooting/Maintenance : Fatal errors/accessory errors 119
Service and error messages
Light Status Description Recommended Action
Firmware Error: 1. Power cycle the printer by unplugging the printer and
plugging it back in.
Note the LED patterns on
the BiTronics error code. 2. Disconnect the parallel I/O cable and try running a printer
Contact HP technical self test. Reconnect the parallel cable if the self test is
support with this successful and try host/printer communications again.
information as well as a
description of what data 3. If the error persists, replace the Formatter PCA.
was sent, the errors
encountered prior to the
firmware error, the condition
of the printer prior to the
error, and any other
information that may help
isolate the error.
Incompatible DIMM Error Remove DIMM and power cycle. If error persists,
(Accessory Error) replace formatter.
Document Scan Engine 1. Unplug the printer, remove and reattach the laser
Error scanner, and then replug the printer.
2. Replace the document scanner unit.
Document Scan Engine 1. Unplug the printer, remove and reattach the laser
NVRAM Error scanner, and then replug the printer.
2. Replace the laser scanner unit.
EN Troubleshooting/Maintenance : Fatal errors/accessory errors 120
Image formation troubleshooting
Checking the toner cartridge
Image formation defects are many times the result of toner cartridge problems. If there
is any doubt, always replace the toner cartridge before troubleshooting image
defects.
Use the following checklist to ensure that the toner cartridge is still operable.
t Ensure that the toner cartridge is seated properly.
t Inspect the toner cartridge for remaining toner.
t Check the expiration date stamped on the toner cartridge box.
t Check the toner cartridge to see if it has been disassembled or refilled.
t Inspect the cartridge to see if toner is leaking through worn seals.
t Check the surface of the photosensitive drum in the cartridge to see if it has been
damaged or scratched. Touching the drum contaminates the photosensitive
surface and can cause spotting and image defects.
t Blurred areas on printed pages indicate that the photosensitive drum in the
cartridge has been overexposed to light. Because overexposure to light causes
permanent damage to the photosensitive drum, the cartridge should be replaced.
Note A toner cartridge weighs 702 grams (24.7 ounces) when it is full and 594 grams (20.9
ounces) when it is empty.
To redistribute toner in the cartridge
Before installing a new cartridge, or when toner begins to run low, redistribute the
toner by rotating the cartridge back and forth five or six times.
EN Troubleshooting/Maintenance : Image formation troubleshooting 121
Solving image quality problems
Use the following table to help solve problems with printed pages. See "Solving paper
feed problems" in this chapter.
Problem Cause Solution
Parts of the page The HP LaserJet 1100 cannot print to the To get the image to fit into this printable
around the edge of the paper. The HP LaserJet 1100 area, slightly reduce the size of the image.
edges aren't has minimum margins on each edge of
printing. 0.25 in (6.4 mm).
If printing or copying, the reduction setting For printing, check the reduction setting in
is set incorrectly. the "Print" or "Setup" window from within
the program you are using. Copies will clip
if original has image too close to edge.
Images will not The HP LaserJet 1100 is not plugged in. Make sure that the HP LaserJet 1100 is
print. plugged into a live wall outlet or power
strip.
The parallel cable is loose. Check that the parallel cable is securely
connected between the HP LaserJet 1100
and the computer.
Copies or The contrast is not set correctly. Adjust the contrast and resolution settings
scanned images from the Document Assistant.
are too light or
too dark. The HP LaserJet 1100 needs to be Recalibrate the product.
recalibrated.
The original image is very light or very Adjust the resolution and/or contrast
dark. setting(s) from the tool box on the
Document Assistant.
The scanned image is too light or too dark If the original was on a colored paper,
because the original was on a colored including brown recycled paper, the text
paper. may not be clear. Adjust the resolution,
contrast, and/or brightness settings from
the tool box on the Document Assistant.
EN Troubleshooting/Maintenance : Image formation troubleshooting 122
Problem Cause Solution
Print is faded or The toner cartridge is getting low on toner. Redistribute the toner or replace the toner
you notice a cartridge.
block of vertically
aligned white The HP LaserJet 1100 needs to be See "Cleaning procedures" in this chapter.
streaks, cleaned.
The paper you are using does not meet Make sure that the media meets
HP's paper specifications (for example, it specifications detailed in HP's media
is too moist or too rough). specifications guide.
Toner density setting is not adjusted Adjust the setting from the control panel.
correctly.
or print is not
faded, but
vertical white A part of the HP LaserJet 1100 is Follow the steps in "Basic troubleshooting"
stripes appear damaged. to isolate the problem.
on the page.
The internal mirror or optics are damaged. Clean the mirror by blowing air through
the laser/scanner to remove any dust
particles.
The laser/scanner is damaged. Replace the laser/scanner.
There is a problem in the contact image Follow the instructions in this chapter to
sensor. recalibrate the document scanner.
The document scanner needs to be Replace the contact image sensor
recalibrated.
There is a problem in the formatter. Replace the formatter.
EN Troubleshooting/Maintenance : Image formation troubleshooting 123
Problem Cause Solution
Stains or The paper you are using does not meet Make sure that the media meets
smudges appear HP's paper specifications (for example, it specifications detailed in HP's media
as small, round, is too moist or too rough). specifications guide.
black dots on the
front or back of a You are printing on the wrong side of the Remove the paper from the paper input
page. paper. bin and turn it over. (The wrapper on many
Sometimes reams of paper has an arrow indicating
inconsistent the print side.)
stains appear.
The HP LaserJet 1100 needs to be See "Cleaning procedures" in this chapter
cleaned. for instructions on cleaning the product
and using a cleaning page.
The toner cartridge is damaged. Replace the toner cartridge if
maintenance procedures do not improve
print quality.
Vertically- The HP LaserJet 1100 needs to be See "Cleaning procedures" in this chapter.
aligned black cleaned.
streaks or
smears appear The toner cartridge is damaged. Replace the toner cartridge if
on successive maintenance procedures do not improve
pages. print quality.
There is a problem in the heating element. Perform the "Heating element check,"
which is discussed later in this chapter.
If scanned images have unwanted lines through them:
There is ink, glue, white-out, or some See "Cleaning procedures" in this chapter.
other substance on the contact image
sensor.
Slick paper caused the document scanner Use a carrier sheet to send the item.
trouble in scanning.
The HP LaserJet 1100 needs to be Recalibrate the product.
recalibrated.
EN Troubleshooting/Maintenance : Image formation troubleshooting 124
Problem Cause Solution
Horizontally The toner cartridge was improperly Make sure you removed the entire length
aligned black installed. of the sealing tape from the toner
streaks or cartridge before you installed it.
smears appear.
The toner cartridge is defective. Replace the toner cartridge.
The HP LaserJet 1100 needs to be See "Cleaning procedures" in this chapter.
cleaned.
There is a problem in the heating element. Perform the "Heating element check,"
which is discussed later in this chapter.
A gear is damaged. Perform the "Drum rotation functional
check," which is discussed later in this
chapter.
There is a problem in the laser/scanner. Replace the laser/scanner.
The HP LaserJet 1100 needs to be See "Cleaning procedures" in this chapter.
cleaned.
There is a problem in the contact image Replace the contact image sensor.
sensor.
A roller is damaged. Use the "Repetitive image defect ruler"
later in this chapter to determine which
roller is damaged. Replace the roller.
The HP LaserJet 1100 needs to be See "Cleaning procedures" in this chapter.
cleaned.
If you are using transparencies, they do Make sure that the media meets
not meet HP's specifications. specifications detailed in HP's media
specifications guide.
The paper's texture is too coarse. Try changing to a paper with a smoother
finish.
The toner cartridge is damaged, causing a Replace the toner cartridge.
repetitive black flaw on every printout.
The toner cartridge's photosensitive drum Replace the toner cartridge.
has been overexposed to bright light,
causing repetitive defects (usually a fuzzy
black area).
EN Troubleshooting/Maintenance : Image formation troubleshooting 125
Problem Cause Solution
Character voids The paper or transparencies do not meet Make sure that the media meets
appear (white HP's specifications. specifications detailed in HP's media
areas within the specifications guide.
parts of
characters that You are printing on the wrong surface of Remove the paper and turn it around.
should be solid the paper. (The wrapper on many reams of paper
black). has an arrow indicating the print side.)
Poor fusing Check for wrap jam in fuser.
Background Background scatter results from bits of Try changing the print density setting. If
scatter appears toner distributed on the front or back of a that doesn't work, change the paper type,
on a printed printed page. Background scatter often is weight, or surface finish. If background
page. isolated to a specific area of the page. scatter occurs on an envelope, try moving
the text to an area with no seams. Printing
on seams can cause this problem.
Toner has spilled inside the product. See "Cleaning procedures" in this chapter.
The pickup roller is dirty. See "Cleaning procedures" in this chapter.
The page is The toner cartridge was improperly Remove the cartridge and reinstall it.
completely installed.
black.
The toner cartridge is defective. Replace the toner cartridge.
Discontinuity exists in the high-voltage Perform the "High-voltage power supply
contact points. check," which is discussed later in this
chapter.
There is a problem in the ECU or the Follow the steps in "Basic troubleshooting"
laser/scanner. to isolate the problem. Replace the ECU
or the laser/scanner, as needed.
EN Troubleshooting/Maintenance : Image formation troubleshooting 126
Problem Cause Solution
Characters are A single sheet of paper is defective. Try reprinting the job.
only partially
printed (also
The print density needs to be adjusted. Adjust the print density from the control
referred to as panel.
dropouts).
The moisture content of the paper is Make sure that the media meets
inconsistent or the paper has moist or wet specifications detailed in HP's media
spots on the surface. specifications guide.
The paper was damaged by inconsistent Make sure that the media meets
manufacturing processes. specifications detailed in HP's media
specifications guide.
A "draft mode" or "economy mode" is Try a "normal" or "best" setting.
selected in the software.
The bottom of The page is too complex. (There is not Set the resolution to 300 dpi through your
the printed page enough memory to process the page.) software or printer driver. See the online
is blank or part help for printer driver issues.
of a graphic's
image is cut off.
Blank pages Page length and margins are not set If you are printing on small paper and your
print correctly for the paper size. page is blank, try printing on larger paper
occasionally. to see where the image is printing. Adjust
the margins accordingly.
EN Troubleshooting/Maintenance : Image formation troubleshooting 127
Problem Cause Solution
Your HP LaserJet 1100 is feeding two or Remove the paper from the paper input
more sheets of paper at a time because bin and align the edges of the paper.
the paper is difficult to separate "Break" the ream of paper by curving it
into an upside-down u-shape. Try turning
the paper around to feed the other end
first, or use a different type of paper.
Clean the pickup roller and the separation
pad. If the problem persists, replace the
separation pad or subpads
Your software application is sending an Check your software's printing
extra page-eject command. configuration information. If you are using
a word-processing program, check for a
natural page break and a forced page
break that are close to each other.
Blank pages are The toner cartridge was improperly Make sure you removed the entire length
always printing installed. of the sealing tape from the toner
cartridge before you installed it.
The toner cartridge is completely out of Replace the toner cartridge.
toner.
Discontinuity exists in the high-voltage Perform the "High-voltage power supply
contact points. check," which is discussed later in this
chapter.
There is a problem in a part of the Print a self-test page. If the page is blank,
product. follow the steps in "Basic troubleshooting"
to isolate the problem. Replace the laser/
scanner or the ECU as needed.
EN Troubleshooting/Maintenance : Image formation troubleshooting 128
Problem Cause Solution
Print is The paper input bin is overfilled. Remove some of the paper.
misaligned on
the page
(skewed pages).
The guides are adjusted improperly. Be sure to center the paper with the paper
guides. Also, verify that the paper guides
are not adjusted too tightly or too loosely
against the paper.
The paper's weight or surface finish does Make sure that the media meets
not meet HP's specifications. specifications detailed in HP's media
specifications guide.
Scanned images There is ink, glue, white-out, or some See "Cleaning procedures" in this chapter.
have black dots other substance on the contact image
or streaks in top sensor.
and bottom
margins.
There is a problem in the contact image Replace the contact image sensor.
sensor.
Scanned text is The contrast, resolution, or brightness Adjust the resolution, contrast and/or
not clear. needs to be adjusted before scanning. brightness setting(s) from the tool box on
the Document Assistant.
EN Troubleshooting/Maintenance : Image formation troubleshooting 129
Problem Cause Solution
The original is on colored paper. If the original was on colored paper,
including brown recycled paper, the text
may not be clear. Try adjusting the
resolution, contrast, and/or brightness
settings from the tool box on the
Document Assistant.
There is a problem in the contact image Replace the contact image sensor.
sensor.
EN Troubleshooting/Maintenance : Image formation troubleshooting 130
Solving paper feed problems
Use the following table to solve problems related to moving paper or documents
through the HP LaserJet 1100.
Problem Cause Solution
Pages are Paper is curled or wrinkled when using the Use the front paper output slot by pushing
coming out paper output bin. the paper path lever to the lower position.
curled or
wrinkled from
the HP LaserJet
1100.
Paper is not stored properly. Whenever possible, store paper in its
sealed ream at room temperature.
Long pages stop The document feeder tray guides are not Check for broken or missing document
feeding through set correctly, are broken, or are missing. feeder tray guides and replace as
the document necessary.
scanner.
The maximum scannable page length is Do not try to pull the page out because
30 inches (991 mm). If the page is longer, you may damage the document scanner.
scanning stops at 30 inches (991 mm). To remove the page, open the document
release door and remove the jammed
media.
Print is The paper input bin is overfilled. Remove some of the paper.
misaligned on
the page
(skewed pages).
The paper guides are not set correctly, are Be sure to center the paper with the
broken, or are missing. guides. Verify that the guides are not
adjusted too tightly or too loosely against
the paper. Check for broken or missing
paper guides and replace scanner as
necessary.
The paper's weight or surface finish does Make sure that the media meets
not meet HP's specifications. specifications detailed in HP's media
specifications guide.
EN Troubleshooting/Maintenance : Solving paper feed problems 131
Problem Cause Solution
Scanned items The document feeder tray guides are not Be sure to center the paper with the
are crooked. adjusted properly. guides. Also, verify that the guides are not
adjusted too tightly or too loosely against
the paper. Check for broken or missing
document feeder tray guides and replace
scanner as necessary.
The HP LaserJet Paper guides are not adjusted properly. Slide the guides against the sides of the
1100 is feeding stack in the paper input bin or against the
multiple sheets single sheet in the single-sheet input slot
or jams to center the paper. Make sure the guides
are not adjusted too tightly.
frequently from
the paper input
bin or single-
sheet input slot.
Paper was not removed from the paper Always remove paper from the paper input
input bin before filling the bin. bin before refilling the bin.
The paper input bin is overfilled. Remove some of the sheets. The paper
input bin can hold up to 125 sheets of 20-
lb. (75g/m2) bond weight paper (less for
heavier paper) or from 7 to 10 envelopes.
More than one sheet was placed in the Place only one sheet at a time in the
single-sheet input slot. single-sheet input slot.
The paper was poorly cut by the "Break" the ream of paper by curving it
manufacturer and is sticking together. into an upside-down u-shape; this may
effectively decrease multifeeds. Also try
turning the paper around to feed the
opposite end first, or use a different type
of paper.
The paper does not meet HP's Make sure that the media meets
specifications for print media. specifications detailed in HP's media
specifications guide.
The output capacity was exceeded in the Do not allow more than 100 sheets of 20-
paper output bin or front paper output slot. lb (75g/m2) bond weight paper (less for
heavier paper) to fill the paper output bin.
The pickup roller is dirty. See "Cleaning procedures" in this chapter.
The pickup roller is damaged. Replace the pickup roller.
EN Troubleshooting/Maintenance : Solving paper feed problems 132
Problem Cause Solution
The separation pad is dirty. Clean the separation pad.
The separation pad is damaged. Replace the separation pad.
A sensor isn't operating properly. Check the sensors to make sure that none
of them are jammed. If a sensor cannot be
"unjammed," replace the sensor.
There is a problem in the paper path. Perform the "Paper path check," which is
discussed later in this chapter, to
determine which parts should be
replaced.
The HP LaserJet Guides are not adjusted properly. Remove the document from the document
1100 is feeding feeder tray. Straighten the item, then
multiple sheets reinsert it. Slide the guides against the
or jams sides of the item to center it. Make sure
the guides are not adjusted too tightly.
frequently from
the document
feeder tray.
The document feeder tray is overfilled. Remove some of the sheets. The
document feeder tray can hold up to 10
pages, depending on the thickness of the
pages.
The item was too thick, too slick, or Make sure that the media meets
otherwise did not meet specifications. specifications detailed in HP's media
specifications guide.
The document scanner pickup roller or See "Cleaning procedures" in this chapter.
separation pad is dirty and cannot feed
the document.
The document scanner pickup roller or Replace the scanner.
separation pad is damaged or worn.
The sensor isn't operating properly. Check the sensor to make sure it is not
jammed. If a sensor cannot be
"unjammed," replace the scanner.
There is a problem in the document Check the path for obstructions. Readjust
scanner path. as necessary or replace the scanner.
EN Troubleshooting/Maintenance : Solving paper feed problems 133
Problem Cause Solution
Items loaded in The item is on a very lightweight media. Do not try to pull the page out because
the document you may damage the document scanner.
feeder tray fall Open the document release door and
forward out of remove the jammed media. Then, curl or
roll the item in the direction of the printed
the tray.
side, unroll it, and reload the item.
EN Troubleshooting/Maintenance : Solving paper feed problems 134
Cleaning procedures
Cleaning the toner cartridge area
With a dry, lint-free cloth, wipe any residue from the paper path area and the toner
cartridge cavity.
Note Cleaning the toner cartridge area is not necessary on a regular basis. Before cleaning,
look for excessive toner in the compartment.
Cleaning the printer paper path
This process uses copier-grade paper to remove dust and toner from the paper path.
Do not use bond or rough paper. Use this process if you are experiencing toner
specks or dots on printouts. This process will produce a page with toner debris, which
should be discarded.
1 Ensure the printer is loaded with paper.
2 Ensure the printer is in the Ready state.
3 Press and hold the GO key for 20 seconds (if released before 20 seconds the
printer will perform a reset). Paper will feed through the printer.
Note After holding the GO key for 20 seconds, each of the three printer lights will blink until
the cleaning process is complete.
Cleaning the pickup roller
To clean the pickup roller rather than replace it, follow the instructions below:
1 Remove the pickup roller as described in "Changing the pickup roller."
2 Dab a lint-free cloth in isopropyl alcohol, and then scrub the roller.
EN Troubleshooting/Maintenance : Cleaning procedures 135
WARNING! Alcohol is flammable. Keep the alcohol and cloth away from open flame. Allow alcohol
to dry completely before closing the printer and pluggi◦ Jabse Service Manual Search 2024 ◦ Jabse Pravopis ◦ onTap.bg ◦ Other service manual resources online : Fixya ◦ eServiceinfo