Service Manuals, User Guides, Schematic Diagrams or docs for : HP 9000_400 A2100-90600_HP_9000_425_Owners_Guide_Aug91
<< Back | HomeMost service manuals and schematics are PDF files, so You will need Adobre Acrobat Reader to view : Acrobat Download Some of the files are DjVu format. Readers and resources available here : DjVu Resources
For the compressed files, most common are zip and rar. Please, extract files with Your favorite compression software ( WinZip, WinRAR ... ) before viewing. If a document has multiple parts, You should download all, before extracting.
Good luck. Repair on Your own risk. Make sure You know what You are doing.
Image preview - the first page of the document
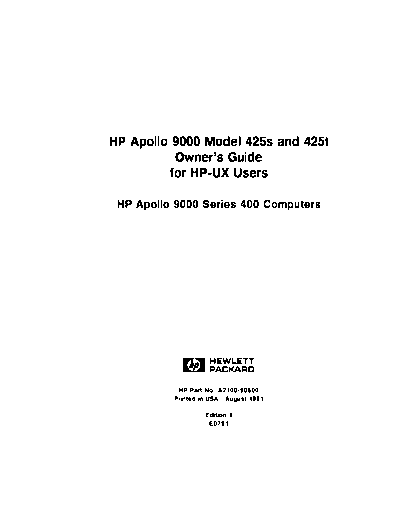
>> Download A2100-90600_HP_9000_425_Owners_Guide_Aug91 documenatation <<
Text preview - extract from the document
HP Apollo 9000 Model 425s and 425t
Owner's Guide
for HP-UX Users
HP Apollo 9000 Series 400 Computers
ABCDE
HP Part No. A2100-90600
Printed in USA August 1991
Edition 1
E0791
Notices
Information in this document is subject to change without notice.
Hewlett-Packard makes no warranty of any kind about this manual, including,
but not limited to, the implied warranties of merchantability and
tness for a
particular purpose. Hewlett-Packard shall not be liable for errors contained
herein or direct, indirect, special, incidental or consequential damages about
the furnishing, performance, or use of this material.
Warranty. Please read the enclosed Hewlett-Packard Software Product License
Agreement and Limited Warranty before operating this product. Rights in the
software are oered only on the condition that the customer accepts all terms
and conditions of the License Agreement.
Operating the product indicates your acceptance of these terms and conditions.
If you do not agree to the License Agreement, you may return the unused
product for a full refund.
A copy of the speci
c warranty terms applicable to your Hewlett-Packard
product and replacement parts can be obtained from your local Sales and
Service Oce.
Copyright
1991 Hewlett-Packard Company
c
This document contains information which has been protected by copyright.
All rights are reserved. Reproduction, adaptation, or translation without prior
written permission is prohibited, except as allowed under the copyright laws.
Copyright
AT&T, Inc. 1980, 1984, 1986
c
Copyright
The Regents of the University of California 1979, 1980, 1983,
c
1985.
This software and documentation is based inpart on the Fourth Berkely
Software Distribution under license from the Regents of the University of
California.
Restricted Rights Legend
Use, duplication or disclosure by the United States Government is subject to
restrictions as set forth in subparagraph (c) (1) (ii) of the Rights in Technical
Data and Computer Software clause at FARs 52.227.7013.
Hewlett-Packard Company
Operating Systems Software Division
3404 East Harmony Road
Fort Collins, Colorado 80525
Printing History
This manual's printing date and part number show its current edition. The
printing date will change when a new edition is printed. Minor changes may be
made at reprint without changing the printing date. The manual part number
will change when extensive changes occur.
Manual updates may be issued between editions to correct errors or document
product changes. To ensure that you receive these updates or new editions,
you should subscribe to the appropriate product support service. See your
Hewlett-Packard Sales Representative for details.
August, 1991 Edition 1
This edition applies to HP 9000, Series 425s/t computers only.
Safety Symbols and Conventions
The following conventions are used throughout this manual:
Note Notes contain important information set o from the text.
Caution Caution messages indicate procedures which, if not observed,
could result in loss of data or damage to equipment. Do not
proceed beyond a CAUTION sign until the indicated conditions
are fully understood and met.
Warning Warning messages indicate procedures or practices which, if
not observed, could result in personal injury. Do not proceed
beyond a WARNING sign until the indicated conditions are fully
understood and met.
iv
FCC Statement (For U.S.A. Only)
The Federal Communications Commission (in Subpart J of Part 15, Docket
20780) has speci
ed that the following notice be brought to the attention of the
users of this product.
Warning. This equipment generates, uses, and can radiate radio frequency
energy and if not installed and used in accordance with the instructions
manual, may cause interference to radio communications. It has been
tested and found to comply with the limits for a Class A computing device
pursuant to Subpart J of Part 15 of FCC rules, which are designed to provide
reasonable protection against such interference when operated in a commercial
environment. Operation of this equipment in a residential area is likely to
cause interference in which case the user at his own expense will be required to
take whatever measures may be required to correct the interference.
Manufacturers Declaration (Germany Only)
Herstellerbescheinigung
Hiermit wird bescheinigt, da dieses Gert in Ubereinstimmung mit den
a
Bestimmungen der Postverfgung 1046/84 funkentstrt ist. Der Deutschen
u o
Bundespost wurde das Inverkehrbringen dieses Gertes angezeigt und die
a
Berechtigung zur Uberpr fung der Serie auf Einhaltung der Bestimmungen
u
eingerumt.
a
v
VCCI Statement (Japan Only)
Laser Safety Statement (For U.S.A. Only)
(For computers with a CD ROM disk drive installed.)
The CD ROM drive is certi
ed as a Class 1 laser product under the U.S.
Department of Health and Human Services (DHHS) Radiation Performance
Standard according to the Radiation Control for Health and Safety Act of 1968.
This means that the device does not produce hazardous laser radiation. Since
laser light emitted inside the device is completely con
ned within protective
housings and external covers, the laser beam cannot escape from the machine
during any phase of user operation.
vi
Warning Use of controls, adjustments, or performing procedures
different from those specified in this manual may result in
hazardous invisible laser radiation exposure. None of the
mechanisms within the mass storage system contain customer
or field-replaceable parts.
The CD ROM drive becomes a Class 3B laser mechanism
when disassembled. If the CD ROM drive is disassembled,
exposure to the invisible laser beam and hazardous invisible
laser radiation could result in blindness. Do NOT disassemble
the CD ROM drive for any reason.
vii
Laser Safety Statement (For Finland Only)
Turvallisuusyhteenveto
Laserturvallisuus
Luokan 1 Laserlaite
Klass 1 Laser Apparat
HP 9000 Model 425 tietokoneeseen voidaan asentaa muistilaitteeksi
laitteensisinen CD-ROM-levyasema, joka on laserlaite. Tllin mys
a a o o
plaitteena toimiva tietokone katsotaan laserlaitteeksi.
aa
Kyseinen CD-ROM-livyasema on kyttjn kannalta turvallinen luokan 1
a aa
laserlaite. Normaalissa kytss levyaseman suojakotelo est lasersteen
a o a aa a
psyn laitteen ulkopuolelle.
aa
HP 9000 Model 425 tietokoneen on tyyppihyvksynyt Suomessa
a
laserturvallisuuden osalta Tysuojeluhallitus, Tysuojeluhallituksen
o o
hyvksyntnumero TSH 222/6019/90. Laitteiden turvallisuusluokka on
a a
maritetty valtioneuvoston patksen N:o 472/1985 ja standardin SFS-IEC
a a o
825 mukaisesti. Tiedot CD-ROM-levyasemassa kytettvn laserdiodin
a a a
steilyominaisuuksista:
a
Aallonpituus 780 nm
Teho 0,4 mW
Luokan 1 laser
viii
Contents
1. Product Description
Your HP Apollo 9000 Model 425s and 425t Computer . . . . . 1-1
Model 425t . . . . . . . . . . . . . . . . . . . . . . . 1-2
Model 425s . . . . . . . . . . . . . . . . . . . . . . . 1-2
Features . . . . . . . . . . . . . . . . . . . . . . . . 1-2
Memory . . . . . . . . . . . . . . . . . . . . . . . . 1-4
Graphics . . . . . . . . . . . . . . . . . . . . . . . . 1-5
425s/t Built-In Interfaces . . . . . . . . . . . . . . . . 1-5
SCSI Interface . . . . . . . . . . . . . . . . . . . . 1-8
RS-323 Serial Interface . . . . . . . . . . . . . . . . 1-8
HP Parallel Interface . . . . . . . . . . . . . . . . . 1-8
HP-HIL Interface . . . . . . . . . . . . . . . . . . . 1-8
LAN Interfaces . . . . . . . . . . . . . . . . . . . . 1-9
Internal Mass Storage Devices . . . . . . . . . . . . . . 1-9
Operating Systems . . . . . . . . . . . . . . . . . . . 1-10
2. Using Your Manuals
Chapter Contents . . . . . . . . . . . . . . . . . . . . . 2-1
Finding Documents for Speci
c Tasks . . . . . . . . . . . . 2-2
Installation . . . . . . . . . . . . . . . . . . . . . . . 2-2
Con
guration . . . . . . . . . . . . . . . . . . . . . 2-3
Operation . . . . . . . . . . . . . . . . . . . . . . . 2-4
Solving Problems . . . . . . . . . . . . . . . . . . . . 2-4
Contents-1
3. Starting Your System for the First Time
Chapter Contents . . . . . . . . . . . . . . . . . . . . . 3-1
Using Instant Ignition . . . . . . . . . . . . . . . . . . . 3-2
Logging In with HP VUE . . . . . . . . . . . . . . . . . 3-4
VUE Functions on the Control Panel . . . . . . . . . . . 3-9
Logging Out . . . . . . . . . . . . . . . . . . . . . . . 3-15
Creating a New User Account . . . . . . . . . . . . . . . 3-17
Setting a New Password . . . . . . . . . . . . . . . . . . 3-32
Shutting Down with VUE . . . . . . . . . . . . . . . . . 3-33
4. Operating Your System with HP VUE
Chapter Contents . . . . . . . . . . . . . . . . . . . . . 4-1
Using HP Visual User Environment . . . . . . . . . . . . . 4-2
Opening a Window . . . . . . . . . . . . . . . . . . . 4-3
Manipulating Your Windows . . . . . . . . . . . . . . . 4-4
Using HP VUE Help . . . . . . . . . . . . . . . . . . 4-5
Using Files and Directories with HP VUE . . . . . . . . . . 4-6
Viewing, Editing and Printing Files . . . . . . . . . . . . 4-10
Getting Printer Information . . . . . . . . . . . . . . . 4-12
For More Information . . . . . . . . . . . . . . . . . . 4-12
Using VUE System Applications . . . . . . . . . . . . . . 4-13
Finding and Running an Application . . . . . . . . . . . 4-13
5. Starting Your System Without HP VUE
Chapter Contents . . . . . . . . . . . . . . . . . . . . . 5-1
Using the Command Line to Log In . . . . . . . . . . . . . 5-2
Logging in Without HP VUE . . . . . . . . . . . . . . . 5-2
Setting Terminal Characteristics . . . . . . . . . . . . . . 5-3
Selecting a Value for the TERM Variable . . . . . . . . . 5-3
Term Environment Variable Settings for the 425s/t: . . . . 5-3
Setting Up the Special Device Files with mknod . . . . . 5-3
Setting Up a User Account . . . . . . . . . . . . . . . . . 5-5
Selecting a Password . . . . . . . . . . . . . . . . . . . 5-7
Running the passwd Command . . . . . . . . . . . . . . 5-8
Logging Out without VUE . . . . . . . . . . . . . . . . . 5-9
Exiting Temporarily . . . . . . . . . . . . . . . . . . . 5-9
Exiting for an Extended Period . . . . . . . . . . . . . . 5-9
Shutting Down Without HP VUE . . . . . . . . . . . . . . 5-10
Contents-2
6. Using the Command Line
Chapter Contents . . . . . . . . . . . . . . . . . . . . . 6-1
The Command Line Prompt . . . . . . . . . . . . . . . . 6-2
Running Commands . . . . . . . . . . . . . . . . . . . 6-2
Working with Shells . . . . . . . . . . . . . . . . . . . . 6-3
Basics of Shells: Characteristics, Choosing and Using . . . . 6-3
Shell Features . . . . . . . . . . . . . . . . . . . . . 6-4
Determining Your Login Shell . . . . . . . . . . . . . . 6-5
Temporarily Changing Your Shell . . . . . . . . . . . . 6-5
Permanently Changing Your Shell . . . . . . . . . . . . 6-5
Using Key Shell: Visual Help for the Korn Shell . . . . . . 6-6
Accessing On-Line Command Help: man pages . . . . . . . 6-7
For More Information . . . . . . . . . . . . . . . . . . 6-7
Using Files and Directories with Command Lines . . . . . . . 6-8
Creating Directories . . . . . . . . . . . . . . . . . . . 6-8
Moving and Copying Files between Directories . . . . . . . 6-9
Copying Files . . . . . . . . . . . . . . . . . . . . . . 6-10
Removing Files and Directories . . . . . . . . . . . . . . 6-10
Viewing and Printing Files . . . . . . . . . . . . . . . . . 6-12
Printing a File with lp . . . . . . . . . . . . . . . . . . 6-12
Using the vi Text Editor . . . . . . . . . . . . . . . . . . 6-14
Starting vi . . . . . . . . . . . . . . . . . . . . . . . 6-14
Performing Editing Functions . . . . . . . . . . . . . . . 6-15
Leaving Text Mode . . . . . . . . . . . . . . . . . . 6-16
Positioning the Cursor . . . . . . . . . . . . . . . . . . 6-16
Saving Your Work . . . . . . . . . . . . . . . . . . . 6-17
Leaving vi . . . . . . . . . . . . . . . . . . . . . . . 6-17
For More Information on vi . . . . . . . . . . . . . . . 6-18
7. Backing Up, Installing, and Updating Your Software
Chapter Contents . . . . . . . . . . . . . . . . . . . . . 7-1
Backing Up Your System and Software . . . . . . . . . . . 7-2
Archiving Your Entire File System . . . . . . . . . . . . 7-3
Backing Up Selected Files Using SAM . . . . . . . . . . . 7-5
Doing a Partial Backup to a Cartridge or DDS Drive . . . . 7-5
Creating a Recovery System . . . . . . . . . . . . . . . . 7-6
To create a recovery system tape on a HP-IB (9144-type)
cartridge drive: . . . . . . . . . . . . . . . . . . . 7-8
Contents-3
To create a recovery system tape on a DDS-Format tape drive. 7-9
Restoring Your File System . . . . . . . . . . . . . . . . 7-10
Restoring All Your Files Using SAM . . . . . . . . . . . 7-10
Restoring Selected Files Using SAM . . . . . . . . . . . . 7-11
Restoring Your Operating System: . . . . . . . . . . . . . 7-12
For More Information . . . . . . . . . . . . . . . . . . 7-13
Recovering Your Disk Space . . . . . . . . . . . . . . . . 7-14
Removing the \Instant Ignition" Toolset . . . . . . . . . . 7-14
Installing HP-UX From Cartridge Tape or CD ROM . . . . . 7-15
Preparing to Do an Update or Installation from a CD ROM . 7-15
Installation Procedure . . . . . . . . . . . . . . . . . . 7-16
Recreating an Instant Ignition Disk from CD ROM . . . . . . 7-21
Updating from a Network Server . . . . . . . . . . . . . . 7-22
For More Information . . . . . . . . . . . . . . . . . . 7-23
8. Con
guring HP-UX for New Drives
Chapter Contents . . . . . . . . . . . . . . . . . . . . . 8-1
Preparing for Installation . . . . . . . . . . . . . . . . . 8-2
Finding the Status of Existing SCSI Bus Addresses . . . . . 8-2
Con
guring for a Hard Disk Drive . . . . . . . . . . . . . 8-4
Using mknod to Set Up Device Files . . . . . . . . . . . 8-6
Formatting Your Disk . . . . . . . . . . . . . . . . . . 8-6
Building a File System on Your Disk . . . . . . . . . . . 8-6
Mounting a Hard Disk Drive . . . . . . . . . . . . . . . 8-7
Testing Your Installation . . . . . . . . . . . . . . . . . 8-9
Con
guring for a CD ROM Drive (425s only) . . . . . . . . . 8-10
Setting Up the Device Files . . . . . . . . . . . . . . . 8-11
1. The Character Device File . . . . . . . . . . . . . . . 8-11
2. The Block Device File . . . . . . . . . . . . . . . . 8-11
Using mknod to Set Up Device Files . . . . . . . . . . . 8-12
Finding the Status of Existing SCSI Bus Addresses . . . . . 8-12
Recon
guring the Kernel . . . . . . . . . . . . . . . . . 8-12
Adding the scsi Device Driver . . . . . . . . . . . . . 8-12
Adding the cdfs Con
gurable File System . . . . . . . . 8-13
Rebuilding the Kernel . . . . . . . . . . . . . . . . . . 8-13
Testing Your Installation . . . . . . . . . . . . . . . . . 8-14
Mounting the New CD ROM Drive . . . . . . . . . . . . 8-14
Removing and Inserting a Disk . . . . . . . . . . . . . . 8-15
Contents-4
For More Information . . . . . . . . . . . . . . . . . . 8-16
Con
guring for a DDS-Format Drive . . . . . . . . . . . . 8-17
Adding the DDS-Format Drive . . . . . . . . . . . . . . 8-17
Setting Up the Device Driver . . . . . . . . . . . . . . 8-17
Adding the Device Files . . . . . . . . . . . . . . . . . 8-18
The Raw Device File . . . . . . . . . . . . . . . . . 8-18
Using the Unit Number . . . . . . . . . . . . . . . . 8-19
Using mknod to Set Up Device Files . . . . . . . . . . 8-19
Finding the Status of Existing SCSI Bus Addresses . . . . 8-20
Rebuilding the Kernel . . . . . . . . . . . . . . . . . . 8-21
Inserting and Removing Cassettes . . . . . . . . . . . . . 8-22
Writing and Reading Data . . . . . . . . . . . . . . . . 8-23
For More Information . . . . . . . . . . . . . . . . . . . 8-23
9. Installing Additional Memory
Chapter Contents . . . . . . . . . . . . . . . . . . . . . 9-1
Precautions . . . . . . . . . . . . . . . . . . . . . . . 9-2
Determining Existing Memory . . . . . . . . . . . . . . . 9-3
RAM Board Memory Installation Requirements . . . . . . . . 9-5
Supported Memory Con
gurations . . . . . . . . . . . . 9-5
Determining How to Con
gure New Memory . . . . . . . . . 9-8
Removing and Installing RAM Boards . . . . . . . . . . . . 9-9
Verifying the Upgrade . . . . . . . . . . . . . . . . . . . 9-9
10. Dealing with Problems
Chapter Contents . . . . . . . . . . . . . . . . . . . . . 10-1
Interpreting Error Messages During Boot . . . . . . . . . . 10-2
Interpreting the LED Indicators During Boot . . . . . . . . . 10-4
Problems with VUE . . . . . . . . . . . . . . . . . . . . 10-7
Checking Your Error Logs . . . . . . . . . . . . . . . . 10-7
Dealing with Possible Installation Problems . . . . . . . . 10-7
For more information . . . . . . . . . . . . . . . . . . . 10-8
Logging in When All Else Fails . . . . . . . . . . . . . . . 10-9
Handling a Boot Failure . . . . . . . . . . . . . . . . . . 10-10
Understanding the Boot Program . . . . . . . . . . . . . 10-10
Step 1: Boot Program Initializes Hardware . . . . . . . . 10-10
Step 2: Boot Program Loads a Secondary Loader Program . 10-10
Boot Program
nds the WRONG secondary loader . . . . 10-11
Contents-5
Step 3: Secondary Loader Program Loads HP-UX . . . . 10-11
Secondary Loader Program can't
nd HP-UX . . . . . . 10-11
Possible Problem Areas . . . . . . . . . . . . . . . 10-12
Secondary Loader Program Finds Wrong HP-UX . . . . . 10-12
Step 4: HP-UX Locates a Root File System . . . . . . . 10-13
Step 5: HP-UX Begins Running . . . . . . . . . . . . 10-13
Recovering from a System Panic . . . . . . . . . . . . . . 10-15
Determining Why the System Panics . . . . . . . . . . . 10-16
Dealing with a System Panic . . . . . . . . . . . . . . 10-16
Step 1: Record the Message. . . . . . . . . . . . . . 10-16
Step 2: Categorize the panic message. . . . . . . . . . 10-16
Step 3a: Recovery from Hardware Failure . . . . . . . 10-17
Step 3b: File system problem recovery: . . . . . . . . 10-17
Step 3c: LAN communication problem . . . . . . . . . 10-18
Step 3d: Recovery from other situations . . . . . . . . 10-18
Step 4: Rebooting your system . . . . . . . . . . . . 10-18
Step 5: Monitor the system closely . . . . . . . . . . 10-19
For Further Information . . . . . . . . . . . . . . . . . 10-20
Hard Disk Drive: Interpreting the Status Indicators . . . . . . 10-21
Status Indications During Power Up . . . . . . . . . . . . 10-21
Status Indications During Operation . . . . . . . . . . . 10-22
Interpreting the DDS-Format Busy Light Indicators . . . . . . 10-23
DDS-Format Fault Conditions . . . . . . . . . . . . . . 10-25
Interpreting the CD ROM Busy Light Indicators . . . . . . . 10-26
Dealing with Network Failures . . . . . . . . . . . . . . . 10-27
A. Hardware Con
guration for Internal Drives
Appendix Contents . . . . . . . . . . . . . . . . . . . . A-1
CD ROM Drive Con
guration Switches . . . . . . . . . . . A-2
Setting the SCSI Bus Address Switches . . . . . . . . . . A-2
Setting the PRTY, ARBT and TEST Switches . . . . . . . A-3
Computer Data Mode . . . . . . . . . . . . . . . . . A-3
Setting the Hard Disk Drive Con
guration Jumpers . . . . . . A-4
Setting the Self-Seek, Parity and Wait/Spin Jumpers . . . . A-5
Setting the SCSI Bus Address Jumpers . . . . . . . . . . A-5
Contents-6
B. Con
guring the Boot ROM
Appendix Contents . . . . . . . . . . . . . . . . . . . . B-1
Using the Boot ROM Con
guration Mode . . . . . . . . . . B-2
Modifying I/O Con
guration Information . . . . . . . . . B-3
Con
guring for Operating System Selection . . . . . . . . . B-6
Setting the Operating System Mode Directly . . . . . . . . B-6
Using Boot Mode Selection . . . . . . . . . . . . . . . . B-7
Using Auto System Selection . . . . . . . . . . . . . . . B-10
For More Information . . . . . . . . . . . . . . . . . . B-12
C. Keyboard Con
gurations
Appendix Contents . . . . . . . . . . . . . . . . . . . . C-1
Using the ITF or PC101 Keyboard . . . . . . . . . . . . . C-2
Key Label Dierences Between the ITF and the PC-101 . . . C-2
Key Label Comparisons and Conversions . . . . . . . . . . C-3
Glossary
Index
Contents-7
Figures
1-1. Model 425s Computer (left) and Model 425t Computer . . . 1-1
1-2. Model 425t Computer Rear Panel . . . . . . . . . . . . . 1-6
1-3. Model 425s Computer Rear Panel . . . . . . . . . . . . . 1-7
3-1. Model 425s/t Power Switches (arrows) . . . . . . . . . . . 3-3
4-1. Opening a Terminal Window . . . . . . . . . . . . . . . 4-4
4-2. Creating a New File . . . . . . . . . . . . . . . . . . . 4-6
6-1. Key Shell Softkey Display . . . . . . . . . . . . . . . . 6-6
6-2. Creating the \projects" Directory . . . . . . . . . . . . . 6-9
6-3. Displaying an Existing File . . . . . . . . . . . . . . . . 6-14
6-4. Creating a New File . . . . . . . . . . . . . . . . . . . 6-15
9-1. Power-Up Display . . . . . . . . . . . . . . . . . . . . 9-4
10-1. Diagnostic LEDs - Model 425s and 425t (right) . . . . . . . 10-4
Contents-8
Tables
1-1. Model 425 Graphics System Choices . . . . . . . . . . . . 1-5
1-2. Model 425s/t HP-UX Operating Systems and Languages . . . 1-10
6-1. Comparison of Shell Features . . . . . . . . . . . . . . . 6-4
9-1. Total RAM vs. Slot Numbers and Board Sizes . . . . . . . 9-6
9-2. Existing Memory vs. Upgraded Memory . . . . . . . . . . 9-8
10-1. Con
guration Mode Entry Error Messages . . . . . . . . . 10-2
10-2. Con
guration Mode Exit Error Messages . . . . . . . . . . 10-3
10-3. Normal LED Display During HP-UX Operation . . . . . . . 10-4
10-4. Diagnostic LED Display During Boot . . . . . . . . . . . 10-5
10-5. Installation Problems . . . . . . . . . . . . . . . . . . 10-7
10-6. Hard Disk Drive Status Indicators . . . . . . . . . . . . 10-22
10-7. DDS-Format Indicators for Normal Operation . . . . . . . 10-24
10-8. DDS-Format Indicators for Fault Conditions . . . . . . . . 10-25
10-9. Problems with the Network . . . . . . . . . . . . . . . 10-27
A-1. CD ROM Drive Con
guration Switch Functions . . . . . . A-2
A-2. SCSI ID Addresses and Switch Settings . . . . . . . . . . A-3
A-3. Hard Disk Drive Con
guration Jumper Functions . . . . . . A-5
A-4. HP A2071A SCSI Bus Addresses and Jumper Settings . . . . A-6
B-1. Built-In Interface Default Values . . . . . . . . . . . . . B-4
C-1. PC-101 to ITF Key Comparisons . . . . . . . . . . . . . C-3
Contents-9
1
1
Product Description
Your HP Apollo 9000 Model 425s and 425t Computer
The HP Apollo 9000 Series 400 is a family of high performance graphics
workstations based on the Motorola MC68030 and MC68040 processors. Full
object-code compatibility is maintained with most earlier Series 300 and 400
computers. Most 400x systems may be upgraded to 425x systems.
Both the 425t and the 425s use the 25 MHz MC68040 processor with a built-in
oating point coprocessor.
Figure 1-1. Model 425s Computer (left) and Model 425t Computer
Product Description 1-1
1
Much of the functionality for the Series 425 computers is contained on a
single system board. Most of the interface controllers, CPU circuits, memory
controller and graphics/video circuits are on this system board. Each mass
storage device has its controller circuits on a PC board that is part of the
device. The 425s also provides slots for additional graphics and I/O interface
boards.
Information on the Model 433 is also covered in this Owner's Guide. Since it is
essentially the same as the 425 but with a faster processor speed (33 MHz), no
distinction is made in the information.
Model 425t
The 425t may be used in either a desktop or deskside con
guration. Up to
840 Megabytes of internal mass storage is available. HP-IB, SCSI, RS-232C
and CentronicsTM-compatible ports provide additional interfaces for external
peripherals. RAM may be expanded from 8 to 64 Megabytes on the 425t.
Model 425s
The 425s is an expandable deskside system designed to maximize both
exibility and performance. Internal peripherals include up to 2.6 Gigabytes
of disk capacity, optional CD ROM drive and optional Digital Data Storage
(DAT) tape drive. Up to 128 Megabytes of RAM are possible. HP-IB, SCSI,
RS-232C and Centronics-compatible ports provide additional interfaces for
external peripherals. In addition, options to add an internal I/O expander with
3 DIO-II slots or 4 EISA slots may be purchased.
Features
MC 68040 CPU operating at 25 MHz.
ECC RAM con
gurable from 8 Mbytes to 64 Mbytes (Model 425t) or from 8
Mbytes to 128 Mbytes (Model 425s).
Optional 128 Kbyte Cache Memory (425s only)
Three dierent 1280 X 1024 pixel, high-resolution monitors are supported:
19 in. monochrome monitor
19 in. color monitor
16 in. color monitor
I/O connectors for:
1-2 Product Description
1
9-pin RS-232 serial I/O port, expandable to 3 interfaces
25-pin HP Parallel port (CentronicsTM)
Self-terminating SCSI Type 2 port (external terminator not required when
cable is removed)
HP-HIL port
Ethernet IEEE 802.3 ThinMAU and AUI LAN ports
HP-IB port
Two 32 bit DIO-II Graphics Board slots (425s only)
Up to two mass storage devices, selected from the following:
Model 425t
210 Mbyte hard disk drive
420 Mbyte hard disk drive
Model 425s Full Height devices
660 Mbyte hard disk drive
1.3 Gbyte disk drive
DDS (DAT) tape drive
Model 425s/t Half Height devices
CD-ROM disk drive
Two operating systems are available:
HP-UX operating system, factory installed or user installed.
Domain operating system, user installed.
Every Series 400 workstation also requires a localization kit (Part No. A1098A
for HP-UX Release 7.05 and A1099B for HP-UX Release 8.0). This kit supplies
the necessary keyboard, mouse and power cords for the system. If external
SCSI peripherals will be used, you must also order the appropriate SCSI cables
and terminator.
When ordered with an internal disk, Model 425s/t computers feature HP's Run
Time Instant Ignition software for quick start-up and operation. Also included
is the HP Visual User Environment (VUE), a rich graphical user environment
based on the industry standard OSF/Motif interface providing familiarity and
ease-of-use.
The Personal VRX P3 or Turbo VRX graphics systems also come with HP's
Personal Visualizer software.
Product Description 1-3
1
Memory
User-installable RAM boards provide the 425 with RAM in increments of 8, 16
and 32 Mbyte blocks. They have an Error Checking and Correcting (ECC)
ability. Standard RAM is 8 Mbytes, expandable to 64 Mbytes for the 425t and
16 Mbytes expandable to 128 Mbytes for the 425s.
RAM boards are used in pairs. There are eight sockets on the system board for
four board pairs. RAM Upgrades are available as follows:
two 4 Mbyte boards that add an 8 Mbyte block of memory.
two 8 Mbyte boards that add a 16 Mbyte block of memory.
two 16 Mbyte RAM boards that add a 32 Mbyte block of memory (for 425s
only)
For example, to obtain the maximum 64 Mbyte of RAM for the 425t would
require four 16 Mbyte RAM Board pairs ( i.e. eight 8 Mbyte boards) inserted
in the eight sockets.
1-4 Product Description
1
Graphics
Several graphics systems are oered on the Model 425s/t computers:
Table 1-1. Model 425 Graphics System Choices
System Available on Models Monitor Size Refresh Rate
Monochrome VRX 425t, 425s 19 in. 72 Hz
Grayscale GRX 425t, 425s 19 in. 72 Hz
Color VRX 425t, 425s 16 or 19 in. 60 Hz
Color CRX 425t, 425s 19 in. 72 Hz
Personal VRX P2 425t, 425s 19 in. 60 Hz
Personal VRX P3 425t, 425s 19 in. 60 Hz
Turbo VRX T1 425s 19 in. 60 Hz
Turbo VRX T2 425s 19 in. 60 Hz
Turbo VRX T3 425s 19 in. 60 Hz
425s/t Built-In Interfaces
The 425's built-in interfaces have connectors on the rear panel as shown in
Figure 1-2 and Figure 1-3 .
Product Description 1-5
1
Figure 1-2. Model 425t Computer Rear Panel
1-6 Product Description
1
Figure 1-3. Model 425s Computer Rear Panel
Product Description 1-7
1
SCSI Interface
The SCSI interface uses a high-density, shielded external connector for use
with external mass storage devices. Internally, a ribbon cable connects to the
optional mass storage devices. If no SCSI devices are attached, the 425s does
not require a terminator (it is internally terminated). A terminator is included
with all 425t systems.
RS-323 Serial Interface
A single 9-pin RS-232 serial interface port is provided. Unlike other Series 400
computers, the RS-232 interface for the Model 425s/t cannot be con
gured
under Boot ROM control. Interface values such as remote/local are not used.
Terminals are not supported as remote consoles on these RS-232 interface
connectors. The graphics circuit provides video for monitors. A Utility Chip
manages the RS-232 interface and does not provide for terminal control.
HP Parallel Interface
A 25-pin HP Parallel interface port is provided with all 425s/t models. It
is compatible with most devices using CentronicsTM interface protocols.
Some con
guration parameters are available under Boot ROM control in
Con
guration Mode for internal interfaces.
HP-HIL Interface
The HP-HIL connector on the rear panel accepts a variety of HP-HIL input
devices (keyboard, mouse, etc.). Keyboards are normally connected and both
of these keyboards are available and supported only with HP-UX operating
systems:
HP 46021B Integrated Terminal Format (ITF) Keyboard.
HP A1429A Personal Computer (PC101) Keyboard.
Note Overlays are used on the HP A1429A Keyboard to identify
certain keys for use with the HP-UX operating system.
Other HP-HIL devices may also be connected to the keyboard or HP-HIL
connector.
1-8 Product Description
1
LAN Interfaces
A standard IEEE 802.3 Ethernet Local Area Network (LAN) is available to two
ports:
ThinMAU uses the BNC connector. An internal attachment unit interface is
used.
AUI LAN uses the 15-pin connector. An external attachment unit interface
is required for use on the network.
Either port is activated by the system board's LAN jumper position. Some
LAN interface values can be con
gured by keyboard entry under Boot ROM
control in Con
guration Mode.
Internal Mass Storage Devices
The Model 425t computer may use up to two internal mass storage devices
connected to the internal SCSI interface. The computer is available in diskless
as well as disked con
gurations. Standard disked con
gurations have their hard
disk drive bay
tted with a 210 or 420 Mbyte preformatted hard disk drive.
To increase memory size up to the optional 840 Mbytes, a second 210 or 420
Mbyte drive is added. Model 425t mass storage options include:
210 Mbyte Hard Disk Drive
420 Mbyte Hard Disk Drive
A second 210 Mbyte Hard Disk Drive
A second 420 Mbyte Hard Disk Drive
On the 425s, a standard 660 Mbyte or 1.3 Gbyte disk is installed as a
full-height device and a second one may be added to achieve the 2.6 Gbyte
maximum. As an option, the HP-UX operating system may be preloaded on
the disk. The 425s can support two full-height and two half-height mechanisms.
The second full-height peripheral bay can have one of several optional mass
storage devices installed. These can be combinations of:
Full-height devices are:
660 Mbyte Hard Disk Drive
1.3 Gbyte Hard Disk Drive
DDS (DAT) Tape Drive
Product Description 1-9
1
Half-height devices are:
CD ROM Disk Drive
Operating Systems
HP-UX and Domain/OS are both supported on the Model 425s/t. HP-UX 8.0
oers Instant Ignition which pre-loads the operating system and HP VUE on
the internal hard disk drive. This allows users to start using their workstations
immediately after hardware installation. Table 1-2 lists the HP-UX operating
systems and languages available for the Model 425s/t computer.
Table 1-2.
Model 425s/t HP-UX Operating Systems and Languages
Operating system: HP-UX 7.05 or later
HP-UX complies with XOpen, and POSIX speci
cations.
Window system: X Window System Version 11 (X11) Release 4
Languages: C, Pascal, FORTRAN, Ada, Common LISP, C++
User interface: Visual User Environment (HP VUE) 2.01 or later
Network protocols supported by the 425s/t include:
S.25
SNA
RJE
TCP-IP
HP Diskless
1-10 Product Description
2
2
Using Your Manuals
Chapter Contents
In this chapter you will
nd references to speci
c manuals to help you with
various installation, con
guration, and operation tasks for the HP Apollo
9000 Model 425s/t and its associated devices.
For troubleshooting information, please see Chapter 10.
If you need help with system hardware installation, please see your HP
Apollo 9000 Series 400 Installation Guide HP Part No. A1630-90001 for the
425t and HP Part No. A1421-9000l for the 425s.
If you have not yet installed your system and need basic guidance, see
Chapter 3. For detailed help, see the appropriate Installation Guide for your
computer (see above).
If you have installed your system and want to get on with using it, please
skip to Chapter 3 for HP VUE usage and/or Chapter 5 for command line
usage.
Using Your Manuals 2-1
2
Finding Documents for Specific Tasks
This section describes where to
nd the information you may need to properly
install and start using your workstation.
Installation
To install/connect this: Refer to this manual:
425s/t Computer, Keyboard, Mouse, and Your applicable Installation Guide
Monitor A1630-90001 (425t) or A1421-9000l
(425s).
Additional external peripherals HP-UX Installing Peripherals
CD ROM, Hard Disk, DDS (DAT) drives Chapter 8 and Appendix A in this
Owner's Guide
Additional RAM Chapter 9 in this Owner's Guide
Network connections Your applicable Installation Guide
A1630-90001 (425t) or A1421-9000l
(425s).
Replacement clock battery Your applicable Installation Guide
A1630-90001 (425t) or A1421-9000l
(425s).
2-2 Using Your Manuals
2
Configuration
To do this con
guration task: Refer to this manual:
Con
guring boot ROM Appendix B in this Owner's Guide
Con
guring your computer for your Installation Guide for this computer; HP
LAN 9000 Series 300, 400 and 800 Computers
Networking Overview ; and Installing and
Administrating LAN
Entering system name and IP Chapter 3 and Chapter 10 in this Owner's Guide ,
address and your Installation Guide .
Creating New User Accounts Chapter 3 or Chapter 5 in this Owner's Guide
Setting or changing passwords Chapter 3 or Chapter 5 in this Owner's Guide
Setting permissions A Beginner's Guide to HP-UX
Setting Swap Space System Administration Tasks
Managing/Con
guring HP VUE HP Visual User Environment User's Guide , HP
Visual User Environment Con
guration Guide ,
and HP Visual User Environment System
Administration Manual
Using Your Manuals 2-3
2
Operation
To do this operation, Refer to this manual.
Logging in and out Chapter 3 in this Owner's Guide
Using HP VUE Chapter 4 in this Owner's Guide and HP Visual
User Environment User's Guide
Shutting down your workstation Chapter 3 in this Owner's Guide
in HP VUE
Shutting down your workstation Chapter 5 in this Owner's Guide
without HP VUE
Setting or changing passwords in Chapter 3 in this Owner's Guide
HP VUE
Setting or changing passwords Chapter 5 in this Owner's Guide
without HP VUE
Setting permissions A Beginner's Guide to HP-UX
Entering commands in HP VUE Chapter 4 in this Owner's Guide
Entering commands without HP Chapter 6 in this Owner's Guide , and A
VUE Beginner's Guide to HP-UX
Using the directory/
le system in Chapter 4 in this Owner's Guide
HP VUE
Using the directory/
le system Chapter 6 in this Owner's Guide , and A
without HP VUE Beginner's Guide to HP-UX
Using a shell Chapter 6 in this Owner's Guide , A Beginner's
Guide to HP-UX , and Shells: User's Guide
Viewing a
le in HP VUE Chapter 4 in this Owner's Guide
Viewing a
le without HP VUE Chapter 6 in this Owner's Guide
Editing a
le A Beginner's Guide to HP-UX and The Ultimate
Guide to the vi and ex Text Editors
System backup/restoration Chapter 7 in this Owner's Guide
System security HP-UX System Security or A Beginner's Guide to
HP-UX
Solving Problems
For troubleshooting common problems, see Chapter 10 .
2-4 Using Your Manuals
3 3
Starting Your System for the First Time
Chapter Contents
Using Instant Ignition
Starting Up with HP VUE
Logging In
Logging Out
Setting Up a User Account
Shutting Down
This chapter gives information on using your system for the
rst time, with
HP VUE. See Chapter 5 for information on starting your system without
HP VUE.
Starting Your System for the First Time 3-1
Using Instant Ignition
If you have already loaded your system and you have the VUE windows on your
screen, go on to the next section.
3 If your system has HP-UX preloaded on its disk (this is indicated by a label
over the power switch on your 425s/t), HP-UX will automatically load itself
when you
rst turn the power on. During this installation process, you will
be asked for several pieces of information needed to con
gure your system
appropriately:
The time zone where your computer is located.
The System name (host name) for your workstation; any alphanumeric,
single-word name with eight or fewer characters.
The network address number, also called an IP number, for your workstation.
This consists of four address
elds separated by periods: for example,
255.32.3.10 . You may need to consult with your system administrator for
this information.
After you have assembled the hardware for your system, then have the above
information ready before you turn on the power to your computer for the
rst
time:
3-2 Starting Your System for the First Time
3
Figure 3-1. Model 425s/t Power Switches (arrows)
1. Turn on the power for your computer and display.
2. Enter the information when your system display requests it.
If you do not have the system name, network i.d., and time zone information
when you are prompted for it, you can use the default values now and enter
this information at another time. You would enter the information later by
typing:
/etc/set_parms systemname
The display will then prompt you for any information which is missing or
which you may need to re-enter.
To review the steps of the Instant Ignition process in detail, please see the
appropriate Installation Guide for this product.
Starting Your System for the First Time 3-3
Logging In with HP VUE
Once HP-UX is running on your system, you must log in. If you are
accustomed to working on single-user personal computers, this may strike
3 you as odd, especially if you are the only user of your machine. However, the
process of logging in is one of the ways that HP-UX prevents unauthorized
persons from using your system. This is especially important if your system is
attached to a network.
If you choose not to use HP VUE, you can select Options and No Windows
NNNNNNNNNNNNNNNNNNNNNNN NNNNNNNNNNNNNNNNNNNNNNNNNNNNNNNN
from the VUE login screen, at this time. In that case, go to Chapter 5 for
information on logging in from the command line.
NNNNNNNNNNNNNNNNNNNNNNNNNNNNNNNN
Note Selecting the No Windows option assumes that you are already
familiar with how to read and edit
les. If you are not, review
Chapter 6.
During the login process, if you need help logging in, click the login screen
NNNNNNNNNNNNNN
Help button.
The help dialog box that appears will refresh your memory. For more
information after login, push the Help Manager question mark icon ? .
NNNNN
3-4 Starting Your System for the First Time
1 After your computer has booted HP-UX, the login screen shown below
appears.
This means your hardware installation was successful and HP-UX has
booted. Your HP VUE has also loaded and started. If this screen does not
appear, see Chapter 10, or contact your designated service representative. 3
d a
c b
Starting Your System for the First Time 3-5
2 You must
rst login as root. To login as root, type:
root 4Return5
(The 4Return5 key is labeled 4Enter5 on some keyboards.)
3 d a
c b
To correct an entry, use the 4Backspace5, 4Insert5, 4Delete char5, and arrow keys
NNNNNNNNNNNNNNNN
( 7, 6) to edit the box. Or start the login over by clicking on Clear .
If you have given your workstation a hostname other than unknown, skip to
step 4. Otherwise, go on to step 3.
3-6 Starting Your System for the First Time
3 If a window appears over your login screen cautioning you about your
workstation's hostname being unknown, you may continue and start HP
NNNNNNNNNNNNNNNNNNNNNNNNNNNNNNNNNNN
VUE. Move your mouse pointer to the Start HP VUE screen button (shown
by the arrow in the illustration below), then click the left mouse button
(Mouse Button 1) once. (Later, you may want to to use the /etc/set_parms 3
procedure to enter a host name for your system.)
NNNNNNNNNNNNNNNNNNNNNNNNNNNNNNNN
Caution You should not click on the No Windows screen button until
you have learned how to read and edit
les.
d a
c b
The copyright screen appears, and then your HP VUE workspace (the screen
environment in which you interact with HP-UX) appears about one minute
later.
Starting Your System for the First Time 3-7
4 The HP VUE workspace looks like this, with a Console Icon, a File Manager,
and the Workspace Manager. (The Workspace Manager is also known as the
Control Panel or \Dashboard").
d a
3
c b
Opening Screen
3-8 Starting Your System for the First Time
VUE Functions on the Control Panel
At the bottom of your screen you will see the following buttons with icons on
the HP VUE Workspace Manager
3
c b
Starting Your System for the First Time 3-9
5 Close the File Manager window (on the upper right) by moving the mouse
NNNNN
pointer to the window menu button (with a - on it) in the upper-left corner
of the File Manager window and clicking the left mouse button twice quickly.
The window will disappear.
3
3-10 Starting Your System for the First Time
6 Open a terminal window by clicking the left mouse button once on the
Terminal Button in the Workspace Manager panel at the bottom. A terminal
window will appear after a few seconds.
3
c b
Starting Your System for the First Time 3-11
7 Now you will use another feature of the HP Visual User Environment: the
Help System. Through interaction with the Help System, you may learn
about HP VUE.
Move the pointer to the Help screen button. It's also at the bottom of your
NNNNN
3 screen, on the Workspace Manager panel, and it has a question mark ? on
it. Click the left mouse button once.
d a
c b
3-12 Starting Your System for the First Time
8 The Help Index window shown below appears.
Move the mouse pointer into the window and onto the line
NNNNNNNNNNNNNNNNNNNNNNNNNNNNNNNNNNNNNNNNNNNNNNNNNNNNNNNNNNNNNNNNNNNNNNNNNN
A Tutorial for New Users
and click the left mouse button once to bring the index for this topic into the 3
NNNNNNNNNNNNNNNNNN
window. Then click the left mouse button on the Viewer screen button to
see the help information.
You need not read all the information now. You can use the slider \scroll
bar" at the right border of the window to scroll the information up or down.
Place the mouse pointer on the bar and hold down the left mouse button
while you move the pointer up or down. This action will scroll the text on
the screen up or down at the same time.
d a
c b
Starting Your System for the First Time 3-13
9 To see all of a window that's behind another window, move the pointer
onto the window you want to see, then click the left mouse button once.
Now, bring the Help window to the front.
3 To close the Help window, move the mouse pointer to the Window Menu
button (the -) in the upper left-hand corner of the Help window. Then
click the left mouse button twice quickly.
d a
c b
3-14 Starting Your System for the First Time
Logging Out
1 To logout, move the pointer onto the control panel's lower right-hand bar.
This bar is called the logout button. Click the left mouse button once. The
3
mouse pointer changes to a dash in a circle, indicating the logout process is
working.
d a
c b
Starting Your System for the First Time 3-15
2 This con
rmation box will appear. To con
rm your logout, move the logout
NNNNNNN
mouse pointer into the box, to the button marked OK , and click the left
mouse button. The logout process will proceed.
About a minute later, the login screen will reappear.
3
d a
c b
3-16 Starting Your System for the First Time
Creating a New User Account
1 To create a new user account,
rst make sure you are logged in as root. If
you are not, click on the logout button, as described in the previous section.
3
Then, log in as root.
Caution root status entails special privileges and dangers. You should
only log in as root to do system administration tasks.
2 Activate the Help System by moving the pointer to the Help screen button
NNNNN
on the Workspace Manager panel (on the bottom, marked with a ? ). Then
click the left mouse button once.
d a
c b
Starting Your System for the First Time 3-17
3 When the Help Index window appears, move your pointer onto
NNNNNNNNNNNNNNNNNNNNNNNNNNNNNNNNNNNNNNNNNNNNNNNNNNNNNNNNNNNNNNNNNNNNNNNNNNNNNNNNNNN
System Administration Tasks
You may need to use the scroll bar or arrows to see System Administration
3 Tasks.
Then click the left mouse button once.
d a
c b
3-18 Starting Your System for the First Time
4 When the System Administration Tasks Help Topic window appears,
select and click on
NNNNNNNNNNNNNNNNNNNNNNNNNNNNNNNNNNNNNNNNNNNNNNNNNNNNNNNNNNNNNNNNNNNNNNNNNNNNNNNNNNN
Creating a New User Account
d a 3
c b
Starting Your System for the First Time 3-19
5 When you have
nished reading the instructions, click on the application
button at the right of the control panel. This button has sheets of paper
pictured on it.
d a
3
c b
3-20 Starting Your System for the First Time
6 You will see a
le manager window similar to this one.
NNNNNNNNNNNNNNNNNNNNNNNNNNNNNNNN NNNNNNNNNNNNNNNNNNNNNNNNNNNNNNNN
To open the system_apps folder, move the pointer onto the system_apps
folder icon, then click the left mouse button twice quickly.
d a 3
c b
Starting Your System for the First Time 3-21
7 You will see a system applications window similar to this one.
NNNNNNNNNNNNNNNNNNNNNNNNNN
Open the sys_admin folder by putting the pointer on it and clicking the left
mouse button twice.
3 d a
c b
3-22 Starting Your System for the First Time
8 This system administration window appears.
Move your pointer onto the SAM (System Administration Manager) icon and
click the left mouse button twice.
d a 3
c b
Starting Your System for the First Time 3-23
9 SAM is an application that is designed to run on text terminals. If you wish
to move the highlight bar to another item, you must use the cursor keys. To
press a softkey, you may either use the function keys on your keyboard or use
the mouse to click on the softkeys in the SAM terminal window.
3 With this item highlighted,
NNNNNNNNNNNNNNNNNNNNNNNNNN
Users ->
NNNNNNNNNNNNNNNNNNNNNNNNNNNNNNNN
move the mouse pointer to the Select Item softkey and click the left
mouse button once.
d a
c b
3-24 Starting Your System for the First Time
10 When this window appears, this line will be highlighted:
NNNNNNNNNNNNNNNNNNNNNNNNNNNNNNNNNNNNNNNNNNNNNNNNNNNNNNNNNNNNNNNNNNNNNNNNNNNNNNNNNNNNNNNNNNNNNNNNNNNNNNNNNNNNN
Add a New User Account to the System
NNNNNNNNNNNNNNNNNNNNNNNNNNNNNNNN
Move the mouse pointer to the Select Item softkey and click the left
mouse button once. 3
d a
c b
SAM Main Menu
Starting Your System for the First Time 3-25
11 Type the login name you want to use for normal work, for example:
wizard
Make sure you
ll in all the
elds you want at this time. Changing
elds
3 later will require removing this user and re-adding it to change
eld values.
NNNNNNNNNNNNNNNNNNNNNNNNNNNNNNNNNNN
Then click the left mouse button on the Perform Task softkey.
Some items are set to their default valu◦ Jabse Service Manual Search 2024 ◦ Jabse Pravopis ◦ onTap.bg ◦ Other service manual resources online : Fixya ◦ eServiceinfo