Service Manuals, User Guides, Schematic Diagrams or docs for : . Various Guildline eMOSS-TEST
<< Back | HomeMost service manuals and schematics are PDF files, so You will need Adobre Acrobat Reader to view : Acrobat Download Some of the files are DjVu format. Readers and resources available here : DjVu Resources
For the compressed files, most common are zip and rar. Please, extract files with Your favorite compression software ( WinZip, WinRAR ... ) before viewing. If a document has multiple parts, You should download all, before extracting.
Good luck. Repair on Your own risk. Make sure You know what You are doing.
Image preview - the first page of the document
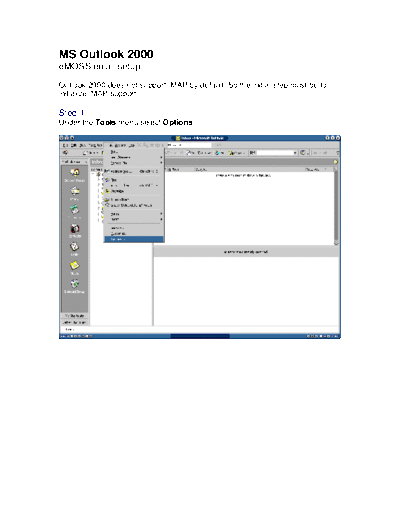
>> Download eMOSS-TEST documenatation <<
Text preview - extract from the document
MS Outlook 2000 eMOSS email setup Outlook 2000 does not support IMAP by default. So the initial step must be to initialize IMAP support. Step 1: Under the Tools menu select Options. Step 2: Select Reconfigure Mail Support. Step 3: Select Internet Only and click Next to continue. Step 4: Click Yes and restart Outlook 2000. Step 5: Enter the display name for the new email account and click Next to continue. Step 6: Enter your email address and click Next to continue. Step 7: Select IMAP from the pull-down Incoming mail server type menu. Enter the following information: Incoming mail (IMAP) server: imap.cata.ca Outgoing mail (SMTP) server: frost.cata.ca Click Next to continue. Step 8: Enter the username and password and click Next to continue. (Username and password was sent via email). Step 9: Choose your appropriate internet connection type and click Next to continue. Step 10: Click Finish. At this point IMAP support is enabled and you should notice that the Services option from the tools menu has been replaced by an Accounts option. Step 11: Select Accounts from the Tools menu. Step 12: Select the newly created mail account and click Properties. Step 13: Select the Servers tab from the properties window. Select the My server requires authentication check box and click Settings. Step 14: Select Log on using and enter the login information (sent via email). Click OK to continue. Step 15: Select the IMAP tab from the properties window and enter INBOX. as the Root folder path. Step 16: Select the Advanced tab from the properties window and enter the following information: Outgoing mail (SMTP) port 587 Select This server requires a secure connection. Incoming mail (IMAP) port 993 Select This server requires a secure connection. Click OK to complete the setup.
◦ Jabse Service Manual Search 2024 ◦ Jabse Pravopis ◦ onTap.bg ◦ Other service manual resources online : Fixya ◦ eServiceinfo