Service Manuals, User Guides, Schematic Diagrams or docs for : Averatec 4200_users_manual_1_4
<< Back | HomeMost service manuals and schematics are PDF files, so You will need Adobre Acrobat Reader to view : Acrobat Download Some of the files are DjVu format. Readers and resources available here : DjVu Resources
For the compressed files, most common are zip and rar. Please, extract files with Your favorite compression software ( WinZip, WinRAR ... ) before viewing. If a document has multiple parts, You should download all, before extracting.
Good luck. Repair on Your own risk. Make sure You know what You are doing.
Image preview - the first page of the document
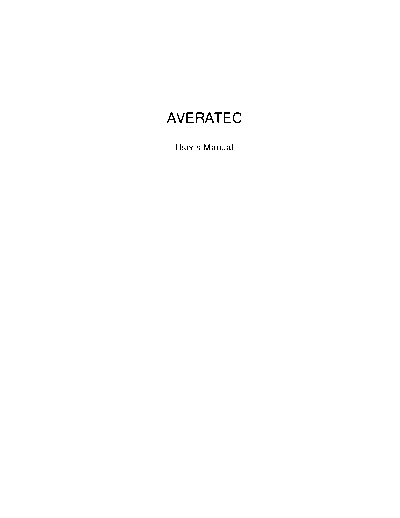
>> Download 4200_users_manual_1_4 documenatation <<
Text preview - extract from the document
AVERATEC
User's Manual
i -1
Notice
The information in this user's manual is subject to change without notice.
THE MANUFACTURER OR RESELLER SHALL NOT BE LIABLE FOR ERRORS OR OMISSIONS CONTAINED IN THIS MANUAL AND
SHALL NOT BE LIABLE FOR ANY CONSEQUENTIAL DAMAGES, WHICH MAY RESULT FROM THE PERFORMANCE OR USE OF
THIS MANUAL.
The information in this user's manual is protected by copyright laws. No part of this manual may be photocopied or reproduced in any form
without prior written authorization from the copyright owners.
Copyright March, 2005
All rights reserved.
Microsoft and Windows are registered trademarks of Microsoft Corporation. DOS, Windows 95/98/ME/2000/NT/XP are trademarks of
Microsoft Corporation.
Product names mentioned herein may be trademarks and/or registered trademarks of their respective owners/companies.
The software described in this manual is delivered under a license agreement. The software may be used or copied only in accordance with
the terms of the agreement.
This product incorporates copyright protection technology that is protected by U.S. patents and other intellectual property rights. Use of this
copyright protection technology must be authorized by Macrovision, and is intended for home and other limited viewing uses only unless
otherwise authorized by Macrovision. Reverse engineering or disassembly is prohibited.
.
Rev 1.4
i -2
TABLE OF CONTENTS
PREFACE
Symbols and Conventions
Protecting Your Computer - Avoid Abusive Handling and Adverse Environment
Chapter Summaries
1. GETTING TO KNOW THE BASICS
Performance Feature
System at a Glance
Top View
Front and Rear Views
Side Views
Bottom View
AC Adapter
LED Status Indicators
Keyboard Features
Function (Quick) Keys
Windows Keys
Embedded Numeric Keypad
Touch Pad
Graphic Subsystem
Adjusting the Display Brightness
Extending the Life of the TFT Display Panel
Opening and Closing the Display Panel
Audio Subsyste
Adjusting the Volume in Windows
Voice Recording
Modem and Modem Setting
Ethernet Adapte
2. BIOS SETUP AND SECURITY
Entering the BIOS Setup Screen
Leaving the BIOS Setup Screen
BIOS Action Key
Modifying the BIOS Settings
Main Setu
Advance Setup
Boot Setup
Security Setup
Power Setup
Exit Setup
3. BATTERY POWER & POWER MANAGEMENT
The Battery Pack
Lithium-Ion Battery Technology
Battery Low-Power Warnin
Installing and Removing the Battery Pack
Charging the Battery and Charging Time
Checking the Battery Leve
Prolonging the Battery's Life and Usage Cycles
i -3
Using Windows Power Options
Windows' Power Scheme
Suspend Mode
Power Button Action
Low Battery Warning
Power Manual Quick Access
4. UPGRADING YOUR COMPUTER
Upgrading the System Memory
5. TROUBLE-SHOOTING
First Step
Audio Problem
Hard Disk Problem
Optical Drive Problem
Display Problem
Keyboard and Mouse Problem
CMOS Battery Problem
Memory Problem
Modem Problem
Network Adapter / Ethernet Problem
PC Card / PCMCIA Problem
Performance Problem
FireWire (IEEE1394) and USB 2.0 Problem
APPENDIX A Product Specification
APPENDIX B Agency Regulatory Notices
i -4
Preface
Using This Manual
This User's Manual contains general information about the hardware and software setup, troubleshooting, and
technical specifications of the notebook computer.
Symbols and Conventions
The following conventions and symbols are used in this manual:
n When keys are to be pressed at the same time, a plus (+) symbol is used. For instance, Fn+F7 means
holding Fn and F7 keys at the same time.
n When a series of clicking actions is needed in Windows O/S, [ ] and > symbols are used. For instance,
[Start > Settings > Control Panel > Display] means clicking the Start icon first, then the Settings, then the
Control Panel, then the Display icon.
n When you need to make a selection with the touch pad (or mouse), you will be asked to 'select' or `click' or
`double-click', `right-click' the item.
Note: Text in this format and symbol means specific instructions, commentary, sidelights, or any additional information or notes that you
should be aware of.
Warning: Text in this format and symbol means that failures to comply with the given instructions or information could result in damage to
your computer or could cause bodily harm or loss of life.
i -5
Protecting Your Computer - Avoid Abusive Handling and Adverse Environment
Following the advice below will help ensure that you get the most out of your Investment.
Your computer will serve you well if you take good care of it.
n Do not expose the computer to direct sunlight or place it near sources of heat.
n Do not subject it to temperatures below 0oC (32oF) or above 30oC (86oF).
n Do not expose the computer to magnetic fields.
n Do not expose the computer to moisture or rain.
n Do not spill water or liquid on the computer.
n Do not subject the computer to adverse shock and vibration.
n Do not expose the computer to dust and dirt.
n Do not place heavy objects on top of the computer.
n Do not place the computer on rocky surfaces.
Here are some ways of taking care of your AC adapter.
n Do not connect the adapter to any devices other than your computer.
n Do not let water get into the adapter.
n Do not block the ventilation airway of the adapter.
n Keep the adapter in a cool and ventilated place.
n Do not step on the power cord or place heavy objects on top of it.
n Carefully tuck away the power cord and any cables away from pedestrian traffic.
n When unplugging the power cord, do not pull on the cord itself but pull on the plug.
n Keep the adapter away from children.
n The total ampere ratings of the equipment plugged in should not exceed the ampere rating of the cord if
you are using an extension cord.
n The total current rating of all equipment plugged into a single wall outlet should not exceed the fuse rating.
n Do not connect other AC adapters to your notebook. This Notebook uses exclusively the AC adapter: Liteon
PA-1650-01 (65W)
When cleaning the computer, observe these steps:
1. Power off the computer and remove the battery pack.
2. Disconnect the AC adapter.
3. Use a soft cloth dampened with water. Do not use liquid or aerosol cleaners.
Contact your dealer or see your service technician if any of the following occurs:
n Computer has been dropped or the body has been damaged.
n Liquid has been spilled into the product.
n The computer does not operate normally.
Cleaning the Ventilation Grills:
It is suggested that you clean the ventilation grills regularly to maintain optimal thermal regulation of the
notebook. To do this, you may use a soft brush or a vacuum cleaner (with appropriate head adapter) to remove
the dust buildup on the ventilation grills.
i -6
Chapter Summaries
The following is a summary of the available chapters and appendices in this manual.
Chapter 1: Getting to Know the Basics
In this chapter, you will learn the basic operations and features of your computer. It gives you a general
understanding of the components of your computer.
Chapter 2: BIOS Setup / Security
In this chapter, you will learn how to change various firmware settings and what the settings mean. Also,
you will learn how to take advantage of the built-in security feature provided by the BIOS.
Chapter 3: Battery Power & Power Management
In this chapter, you will learn the fundamentals of power management and how to use them to achieve
longer battery life.
Chapter 4: Upgrading Your Computer
In this chapter, you will learn how to upgrade the system memory.
Chapter 5: Trouble-Shooting
In this chapter, you will learn how to solve common hardware and software problems.
Appendix A: Product Specification
In this section, you will find a list of the computer's system specifications.
Appendix B: Agency Regulatory Notices
In this section, you will find the general electro-magnetic and safety regulatory information.
i -7
chapter 1 getting to know the basics
C H A P T E R O N E
GETTING TO KNOW THE BASICS
This chapter introduces the features and components of the computer.
1-1
chapter 1 getting to know the basics
Performance Features
Windows Media◦ Jabse Service Manual Search 2024 ◦ Jabse Pravopis ◦ onTap.bg ◦ Other service manual resources online : Fixya ◦ eServiceinfo