Service Manuals, User Guides, Schematic Diagrams or docs for : CANON Printer Canon BJ-10sx User Manual
<< Back | HomeMost service manuals and schematics are PDF files, so You will need Adobre Acrobat Reader to view : Acrobat Download Some of the files are DjVu format. Readers and resources available here : DjVu Resources
For the compressed files, most common are zip and rar. Please, extract files with Your favorite compression software ( WinZip, WinRAR ... ) before viewing. If a document has multiple parts, You should download all, before extracting.
Good luck. Repair on Your own risk. Make sure You know what You are doing.
Image preview - the first page of the document
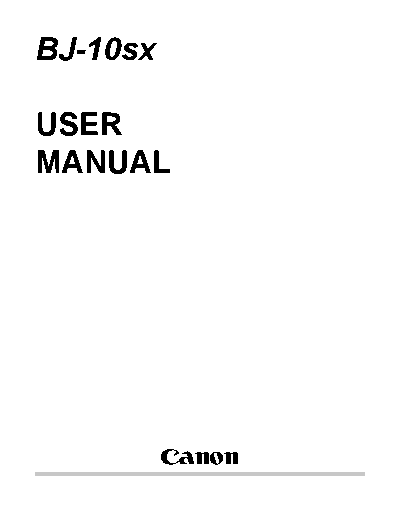
>> Download Canon BJ-10sx User Manual documenatation <<
Text preview - extract from the document
BJ-10sx
USER
MANUAL
Canon
10sx Table of Contents Page 1 of 2
Contents
Chapter Introduction .................................................................................................................
1 1
Features and Benefits ......................................................................................... 1
Using This Manual ............................................................................................. 3
Customer Support ............................................................................................. 5
Chapter Setting Up the
2 Printer ................................................................................................... 7
Unpacking the Printer ......................................................................................... 7
Examining the Printer .......................................................................................... 8
Assembling the Printer ...................................................................................... 12
Chapter Using the Printer ........................................................................................................
3 23
Choosing a Location for Your Printer ................................................................ 23
Loading Paper .................................................................................................. 24
Using the Printer On a Daily Basis ..................................................................... 31
Traveling With the Printer .................................................................................. 32
Chapter Using the Operator Panel ..........................................................................................
4 35
Turning On the Printer ....................................................................................... 35
Pausing a Print Operation .................................................................................. 36
Feeding Paper .................................................................................................. 36
Selecting a Print Mode ...................................................................................... 37
Changing the Character Pitch ............................................................................. 37
Changing the Font Style ..................................................................................... 38
Printing the Test Prints ....................................................................................... 41
Chapter Using the Printer With Software .................................................................................
5 47
Setting Up Windows 3.1 for Your Printer .......................................................... 47
Setting Up Other Software Applications ............................................................ 53
Software and Printer Compatibility .................................................................... 55
Chapter Maintaining the Printer ...............................................................................................
6 57
Cautions ........................................................................................................... 57
Cleaning the Printer ........................................................................................... 57
Replacing the Ink Cartridge ............................................................................... 59
Storing the Printer ............................................................................................. 65
Chapter Troubleshooting .........................................................................................................
7 67
Checking the Indicator Lights ............................................................................ 67
Printing the Self Test ......................................................................................... 69
Print Quality Problems ...................................................................................... 70
Paper Loading Problems .................................................................................. 70
Printing Problems ............................................................................................. 71
Clearing Paper Jams ......................................................................................... 72
file://E:\Manuals\BJ-10sx\10sxtoc.htm 11/16/98
10sx Table of Contents Page 2 of 2
Cleaning the Print Head .................................................................................... 75
Chapter Customizing the Printer ..............................................................................................
8 77
Factory Default Settings ................................................................................... 77
DIP Switch Settings ......................................................................................... 78
BJ-10e Mode ...................................................................................................80
Epson LQ Mode ............................................................................................. 82
Chapter Installing and Using Options .......................................................................................
9 85
Sheet Feeder .................................................................................................. 85
Battery Pack ................................................................................................... 88
Appendix Printer Specifications .................................................................................................
A 95
Options Specifications ................................................................................... 100
Appendix Interface Specifications ............................................................................................
B 103
Appendix Printer Mode Command Summaries and Character Sets ..........................................
C 109
BJ-10e Command Summary ......................................................................... 109
BJ-10e Character Sets ................................................................................. 116
Epson LQ Command Summary .................................................................... 120
Epson LQ Character Sets ............................................................................. 125
Glossary ..................................................................................................................
129
Index ......................................................................................................................
139
file://E:\Manuals\BJ-10sx\10sxtoc.htm 11/16/98
Chapter 1
Introduction
Congratulations on your purchase of the Canon Bubble Jet Printer BJ-
10sx. It offers exceptional print quality and trouble-free operation with
the convenience of compact size, low cost, and portability. We
appreciate your choosing this portable printer to meet your printer
needs.
This chapter introduces you to features of your new printer and
describes how to use this User's Manual.
Features and Benefits
The Bubble Jet Printer BJ-10sx produces high-quality printing by
incorporating many useful features.
Feature Benefit
Compact portable design The printer's compact design
(3.7lb/1.7kg) allows it to easily fit into
a briefcase. With the optional battery
pack, you can print documents without
AC power, a fully charged battery can
print up to 40 pages.
Convenient paper handling You can print on paper, envelopes, or
transparencies. An optional sheet
feeder is available for automatically
feeding stacks of paper
Software compatibility Two resident printer control modes
allow the printer to emulate other
printers: BJ-10e mode provides
emulation of the Canon Bubble Jet
printers as well as the IBM proprinter
X24E, an Epson LQ mode provides
emulation of the Epson LQ-510
printer. This means your printer is
compatible with a wide variety of
software applications including those
that support the Proprinter X24E and
LQ-510, as well as any of the other
Canon Bubble Jet printers (BJ-10e, BJ-
10ex, BJ-20, and BJ-130e).
Excellent print quality The high-performance print head of the
ink cartridge offers 360 by 360 dots
per inch (dpi) for high resolution
graphics. This gives you the output
quality of a laser printer and enables
you to create attractive presentations
while on the road.
High-quality ink The ink cartridge contains a high-
quality ink that is not easily affected by
light. It dries very quickly so it is
resistant to smudges. Printed output
does not fade as the cartridge runs out
of ink; the printer maintains the same
print quality regardless of how many
characters have been printed with the
cartridge.
Simple maintenance The replaceable ink cartridge contains
both the ink and the print head for the
printer. When it runs out of ink, you
simply replace it. Each cartridge
typically prints 400 to 500 pages
(700,000 characters) in high quality
(HQ) mode, and 800 to 1000 pages
(1,400,000 characters) in economy
mode.
Quiet printing The printer uses a non-impact printing
method that is very quiet.
Using this Manual
This section describes the contents and conventions of this manual.
Contents
This manual includes all the information you need to set up and operate
your printer in several easy-to-read chapters.
Chapter 1, Introduction
Introduces you to the features of the printer, and describes how this
manual is organized.
Chapter 2, Setting up the Printer
Describes the printer's components, and how to unpack and assemble it.
Chapter 3, Using the Printer
Describes how to select a location for your printer, select paper and load
it in the printer, and print on envelopes, transparencies, and thick paper.
It also includes helpful hints for using the printer on a daily basis and
traveling with the printer.
Chapter 4, Using the Operator Panel
Explains how to control your printer using the buttons on the operator
panel.
Chapter 5, Using the Printer With Software
Describes how to install a printer driver and select a printer control
mode.
Chapter 6, Maintaining the Printer
Describes how to clean the printer, replace the ink cartridge, and store
the printer.
Chapter 7, Troubleshooting
Provides procedures to help you solve problems that may occur when
using the printer.
Chapter 8, Customizing the Printer
Explains how you can customize the factory default settings and select
the printer control mode of the printer by changing the DIP switches.
Chapter 9, Installing and Using Options
Describes how to install the options available for the Canon Bubble Jet
Printer BJ-10sx.
The appendices include printer specifications, interface specifications,
and summary tables of the BJ-10e mode and Epson LQ mode printer
commands and characters sets.
At the back of this manual, you'll find a Quick Reference card. To
detach the card, cut along the dotted line at the left side of the card; then
fold the card down the center. Take this Quick Reference with you
when you travel with the printer.
The Canon Bubble Jet Printer BJ-10sx Programmer's Manual is
available for software designers, advanced programmers, and users
interested in using a programming language to send commands to the
printer. To obtain a copy of this manual, call the Canon Computer
Systems Technical Support help desk at 1-800-423-2366.
Conventions
This User's Manual uses the following conventions to alert you
to the information that will help you to operate the printer
correctly and safely:
NOTE: Notes provide advice or suggestions regarding the use
of the printer.
CAUTION: Cautions alert you to operations that could cause
damage to your printer or other components.
Distinctive typefaces identify the printer buttons you press, the
lights on the operator panel, and any commands you enter at
your computer. For example, the buttons you press appear in
this typeface: POWER. The lights you see appear in this
typeface: ERROR. When you type something on your
computer, it appears in this typeface: DIR /P.
Customer Support
Canon provides customer support and service for all Canon printer
products. If you have any questions regarding the installation or use of
your new printer, don't hesitate to call the Canon Computer Systems
Technical Support help desk at 1-800-423-2366. Assistance is available
Monday through Friday from 9 am to 9 pm, Eastern Standard Time
(EST), except on holidays.
If you seem to have an operational problem, try to solve it by referring
to the information in Chapter 7, Troubleshooting. If you cannot quickly
resume normal operation, contact Canon's experienced support
personnel at the help desk.
Canon also provides a bulletin board service (BBS). To find out the
number for the BBS, call the help desk.
For CompuServe members, Canon provides the Canon Peripherals
Forum. To access the Canon forum, type GO CANON at any
CompuServe prompt.
Customer support for Canadian residents is available at 416-795-2083
from 9 am to 7 pm, EST (except holidays). In other countries, please
contact your Canon dealer.
Chapter 2
Setting up the Printer
This chapter describes the steps you follow to unpack and set up your
printer. It offers guidelines for using the printer, explains how to install
the ink cartridge, and describes how to connect the AC adapter and the
interface cable.
If you have already set up your printer using the Quick Start Guide
included in the box, you may want to scan this chapter for the additional
information that it supplies.
Unpacking the Printer
Carefully remove all items from the box.
In addition to this User's Manual, you will find these items in the
box:
z Canon Bubble Jet Printer BJ-10sx
z BC-01 ink cartridge
z AC adapter
z Quick Start Guide
z Product Warranty car
z Registration card
If your printer was damaged in shipping, or if any items are
missing, notify your dealer immediately.
As you unpack the printer, save the carton and packing materials
in case you want to ship or store the printer in the future.
Remove all shipping tape and any styrofoam packing material
used to protect the printer during shipping. Remove the protector
cover the parellel port on the right side of the printer.
NOTE: Be sure to fill out your Registration card and send it to
Canon Computer Systems, Inc.
Examining the Printer
Before setting up your printer, take this opportunity to become familiar
with its components and understand their functions.
From the Front/Side
Operator Panel
You can use the operator panel to control the printer and select basic
printer operations. The various lights on the operator panel indicate the
status of the printer and identify the print mode you've selected. See
Chapter 4, Using the Operator Panel, for complete information on these
buttons and lights.
Top cover
The top cover is open when feeding paper or accessing the inside of the
printer.
Parallel interface port
The printer's interface cable connects to this port.
Paper thickness dial
You set this dial according to the thickness of your paper. The setting
you choose adjusts the distance between the print head and the paper.
There are three settings: back toward the paper icon for normal-weight
paper, in the center for printing graphics, and forward toward the
envelope icon for thick paper or envelopes.
AC adapter receptacle
The printer's AC adapter connects to this receptacle.
From the Back
Printer stand
The printer stand is used when printing envelopes, transparencies, or
thick paper.
Battery cover
This cover protects the optional battery pack.
Battery switch
This switch turns on the optional battery pack (if it is installed).
Inside the Printer
Inner cover
This cover provides access to the inside of the printer when you're
installing the ink cartridge or changing the DIP switches.
Ink cartridge holder
You install the ink cartridge on this yellow holder as described later in
this chapter.
Ink cartridge lock lever
This lock lever secures the ink cartridge.
Paper release lever
This lever releases the loaded sheet of paper. You lift this lever to clear
a paper jam. Leave the lever in the down position when you are printing.
DIP switches
These switches define the printer's settings. For information about
changing the factory default settings, see Chapter 8, Customizing the
Printer.
Assembling the Printer
Now that you are familiar with the components of your printer, you are
ready to set up the printer and connect to your computer. The first step
is to install the ink cartridge.
Installing the Ink Cartridge
The ink cartridge you use with the printer is BC-01. Each ink
cartridge contains enough ink to print about 400 to 500 pages
(700,000 characters) in high quality mode (HQ) mode, and 800
to 1000 pages (1,400,000 characters) in economy mode. The
actual amount varies according to the print density of the page.
If you print a lot of graphics, you may need to change the
cartridge more often.
CAUTION: Canon makes two ink cartridges that would fit the
printer; the BC-01 is designed specifically for the Bubble Jet
Printer BJ-10sx. Therefore, use only the BC-01 cartridge with
this printer.
To avoid spilling ink, follow these precautions:
z Do not touch the print head on the ink cartridge or the
sharp edges around it.
z Do not hold the ink cartridge, or place it on a surface,
with the print head facing down.
z Do not attempt to disassemble the cartridge.
z Do not vigorously shake the ink cartridge while handling
it.
CAUTION: Keep the ink cartridge out of the reach of children;
the ink contains isopropyl alcohol 67-63-0.
To install the ink cartridge, follow these steps:
1. Grasp the recessed tab on each side of the top cover, and
lift the cover toward the back of the printer.
2. Grasp the recessed tab on each side of the inner cover, and lift the
cover toward the front of the printer.
3. Take the ink cartridge out of its protective packaging.
4. Snap off the orange cap from the print head and then
remove the orange tape.
5. Locate the ink cartridge holder on the left side of the
printer.
CAUTION: Avoid touching the yellow mounting base on which
you place the cartridge -- especially the circuit board on the side
of the mounting base and the film cable that extends from the
carriage holder.
6. Lift the green lock lever on the cartridge holder.
7. Fit the ink cartridge over the yellow mounting base with the print
head facing the back of the printer.
8. Push the lock lever back until it snaps into place. This
secures the ink cartridge so it makes contact with the
circuit board on the cartridge holder.
CAUTION: Do not move the ink cartridge after installing it.
Moving the ink cartridge to the right and leaving it there may
uncap the print head and cause it to dry out.
9. Close the inner cover. Press on each side until it snaps into
the closed position.
10. Lower the top cover and press on each side to close it
securely.
Whenever you turn off the printer, the ink cartridge moves to its
home position on the left and caps itself to keep from drying out.
If you unplug the printer while it is printing, or if you move the
ink cartridge from the home position, the cartridge will not be
capped and it may dry out.
Attaching the AC adapter
CAUTION: Use only the AC adapter that came with the
printer. Use of any other adapter may damage the printer.
1. Plug the connector end of the AC adapter into the AC
adapter receptacle on the right side of the printer.
2. Insert the AC adapter into the wall outlet.
CAUTION:
z If you smell a peculiar odor, or see smoke, unplug the AC
adapter immediately.
z Do not place anything in front of your wall outlet that may
obstruct your access to it or put pressure on the AC
adapter.
z Always plug the AC adapter into the printer before you
plug it into an electrical outlet.
z Always unplug the AC adapter from the electrical outlet
before disconnecting the printer.
z When unplugging the AC adapter, always remove it by
holding on to the adapter unit and not the cord.
z Use the AC adapter indoors only.
If you plan to use the printer while traveling, check the voltage
requirements of countries you will be visiting. If necessary, obtain an
appropriate AC adapter from your Canon dealer. You can also call the
Canon help desk at 1-800-423-2366.
Electrical current flows into the AC adapter when it is plugged into a
wall outlet. If you will not be using the printer for some time, unplug the
AC adapter from the wall outlet and from the printer.
Connecting the Printer to Your Computer
Your printer has an 8-bit, parallel interface port. You can obtain a
Centronics compatible, parallel interface cable from your dealer. Ask
your dealer for assistance if you need help selecting the right cable.
1. Make sure both the printer and the computer are turned off.
2. If you have not already done so, remove the cap from the parallel
port.
3. Align the cable connector with the printer's parallel port so the
shapes match. Gently press the cable connector into the printer's
parallel port.
4. Secure the cable connector by snapping the two wire clips
(located on the printer) into the cable connector.
5. Connect the other end of the interface cable to the parallel port on
your computer.
Turning the Printer On and Off
To turn on the printer, press the POWER button on the
operator panel until the printer sounds a beep. The POWER
light comes on, and the printer makes several sounds as it gets
ready to print.
CAUTION: Never unplug the AC adapter when the power is
turned on. This may cause the print head to remain where it is
without returning to the home position. Once in the home
position, the print head is capped, which protects it from damage
or drying out.
To turn off the printer, press the POWER button again. Always
turn off the printer when you will not be using it.
NOTE: After turning off the printer, always wait at least four
seconds before turning it back on.
Cleaning the Print Head
The print head on a new ink cartridge needs to be cleaned to
ensure that you get the best possible print quality. The printer
automatically cleans the print head when you follow these steps:
1. Make sure the printer is turned off.
2. Press and hold the FWD ADJ and REV ADJ buttons, and
press the POWER button until you hear the printer beep.
3. When the printer beeps, release the POWER button.
4. When the printer beeps again, release the FWD ADJ and
REV ADJ buttons.
After several seconds, the ON LINE indicator light starts to
blink. It blinks for about five seconds while the printer cleans the
print head. When complete, the ON LINE indicator light stops
blinking and goes off.
You can repeat this procedure if your printed output includes
white streaks, missing dots, or irregular dots. If you have
continual print quality problems, see Chapter 7, Troubleshooting,
for a more detailed procedure that allows you to visually check
the results of the print head cleaning.
NOTE: Cleaning the print head consumes a small amount of ink.
Repeating this procedure unnecessarily reduces the life of the ink
cartridge.
Congratulations
You have now set up your new printer and can start using it. See
Chapter 3, Using the Printer, for instructions on how to load paper. See
Chapter 4, Using the Operator Panel, for instructions on how to control
basic printer operations using the operator panel. See Chapter 5, Using
the Printer With Software, for instructions on how to configure your
software to work with your new Canon Bubble Jet Printer BJ-10sx.
Chapter 3
Using the Printer
This chapter presents the guidelines for locating your printer, describes
how to load paper, envelopes, transparencies, and thick paper in the
printer, and provides helpful hints for using the printer on a daily basis
and traveling with the printer.
Choosing a Location for Your Printer
Whether at home, in the office, or traveling, you need to find a
comfortable and convenient location for the printer. Follow the
guidelines in this section to make sure the location is right for your
printer.
z Place the printer in a cool, dry, clean, well ventilated area. Avoid
placing it in direct sunlight.
z Set the printer on a sturdy, level surface. This is especially
important when traveling with the printer.
z Use the printer only where the temperature is stable and set for
human comfort.
z Make sure the printer's location is near an electrical wall
outlet that accepts a three-prong, grounded plug when
you are using the AC adapter.
CAUTION: Use only the AC adapter that came with your
printer. Attempting to use any other adapter may damage the
printer.
z Keep the printer and your computer away from potential
source of electromagnetic interference, such as loud
speakers or the base units of cordless telephones.
z Make sure there is enough room around the printer for
handling the paper.
z Keep the printer clear from objects that may block the
paper from exiting.
Loading Paper
To assure the best performance of your printer, you want to select the
best paper and load it correctly.
Single sheets of paper are loaded from the top of the printer with the top
cover open.
Envelopes, transparencies, and thick paper are loaded from the bottom
of the printer with the printer resting on the printer stand.
To load multiple sheets of paper, you must install the optional sheet
feeder. See Chapter 9, Installing and Using Options, for details.
Selecting Paper
Your printer produces letter-quality output on most plain bond
papers, including cotton bond papers and photocopying papers.
This printer does not require special ink-jet papers.
Use cut-sheet paper only. Do not use multiple-part forms.
The printer prints better on some paper than others, and the
quality of paper varies across the United States. Before
purchasing a large amount of paper, buy a small amount and test
it to see if it meets your printing requirements.
NOTE: Attempting to print on damp, curled, wrinkled, or torn
paper can cause paper jams and poor print quality.
You can print on single sheets of plain papers that match these
specifications:
Size 7.2 by 10.1 inches to 8.5 by 14.0 inches
(182 by 257 mm to 216 by 356 mm)
Thickness Less than 0.008 inches (0.2 mm)
Weight 17 to 24 lbs (64 to 90 g/m2) -- loaded from
top cover
17 to 28 lbs (64 to 105 g/m2) -- loaded
from bottom slot
Printing On Paper
When you are ready to print on plain paper, follow these steps:
1. Make sure the printer is turned off, and close the top cover if it is
open.
2. Set the printer on its back and adjust the paper thickness dial. Set
the dial to the top position (paper icon) if you will be printing
text. Set the dial to the center position (no icon) if you will be
printing graphics.
3. Set the printer on a level surface and open the top cover.
4. Press the POWER button to turn on the printer. The ERROR
light comes on because there is no paper in the printer.
5. Make sure the paper release lever on the right side of the printer is
pushed down. Paper will not feed correctly if the lever is up
6. Insert a single sheet of paper into the printer. Align the paper with
the paper size indicator on the left side of the top cover.
1. Make sure you insert the paper so that the side on which you
want to print is facing away from you (toward the top cover). If
you are using a preprinted stock, such a s sheet of letterhead,
insert the top of the paper into the printer first.
2. Pres the LF/FF button. The printer automatically positions the
paper so it is ready for printing.
3. Press ON LINE and start your print operation.
Selecting Envelopes, Transparencies, or Thick Paper
Use commercial, number 10 envelopes, which are 9.5 by 4.125
inches (241 by 104 mm).
CAUTION: Some envelopes are not recommended since they
may cause jams or smears, or may damage your printer. Do not
use the following types of envelopes:
z Envelopes with windows, metal clasps, holes,
perforations, cutouts, double flaps, or peel-off sealing
strips.
z Envelopes that are specially coated or deeply embossed.
z Envelopes with letters enclosed
Use transparencies that are intended for use with ink jet printers
only. For best results, use Canon's BJ transparency film #Q07-
0001-M1. You can also use CG3480 transparency film from
3M.
NOTE:
z Always feed transparencies from the bottom slot on the
printer.
z Use transparencies only in a normal operating
environment. High temperatures may damage a
transparency.
You can print on heavier-weight paper (up to 28 lbs or 105
g/m2).
Printing On Envelopes, Transparencies, or Thick
Paper
You must load envelopes, transparencies, and thick paper from the
bottom slot of the printer.
To load envelopes, transparencies, or thick paper, follow these steps.
(The illustrations show how to load an envelope; the steps are exactly
the same for transparencies or thick paper.)
1. Make sure the printer is turned off and the top cover is closed.
2. Grasp the front of the printer with one hand and position the
printer stand with your other hand.
3. Turn the printer stand so it is perpendicular to the back of the
printer and set the printer on it's back.
4. Open the top cover.
5. Press the POWER button to turn on the printer. The ERROR
light comes on because there is no paper in the printer.
6. Set the paper thickness dial to the bottom position (envelope
icon).
7. Align the envelope, transparency, or paper with the paper size
indicator on the left side of the bottom slot.
8. Make sure you insert the top of the envelope,
transparency, or paper first. Make sure the side on which
you want to print is facing up.
NOTE: The top of the transparency is where the transparency
and its backing are attached. Always insert a transparency with
the transparency up and the backing down.
9. Press the LF/FF button to advance the envelope,
transparency, or paper one line at a time. Press FWD ADJ
or REV ADJ for fine adjustment. (See Chapter 4, Using
the Operator Panel, for details.)
10. When the envelope, transparency, or paper is positioned
correctly, press ON LINE and start your print operation.
NOTE: After printing on envelopes, transparencies, or thick
paper, set the paper thickness dial on the right side of the printer
back to the top position (paper icon) before printing on normal-
weight paper again.
Using the Printer On a Daily Basis
Follow the guidelines presented here to obtain the optimum performance
from your Bubble Jet Printer BJ-10sx.
z Canon makes numerous ink cartridges; the BC-01 is designed
specifically for the Bubble Jet Printer BJ-10sx. Therefore, use
only the BC-01 cartridge with this printer.
z After installing a new ink cartridge, always perform the print head
cleaning procedure.
z Never touch the print head on the ink cartridge or attempt to
clean it with a cloth.
z Keep the inner cover closed when printing.
z For best printing quality, use a bond paper with a cotton fiber
content (for example, 25% cotton bond paper).
z Use only the AC adapter that comes with the printer.
z Always turn off the printer before unplugging the AC adapter --
this allows the print head to return to the home position and
prevents the print head from drying out.
z If you have installed a battery pack, keep the battery switch
turned off when you are not using battery power.
z Keep the inside of the printer clean and dust free; use canned air
to clean the inside of the printer.
z Perform the print head cleaning procedure if your output is not
crisp and clear.
z Keep the ink cartridge out of the reach of children; the ink
contains isopropyl alcohol 67-63-0.
Traveling With the Printer
Before transporting the printer, follow these steps to protect the print
mechanism:
1. Turn off the power. This secures the print head in the home
position.
2. Remove any paper from the printer.
3. Disconnect the interface cable and the AC adapter.
4. If an optional battery pack is installed, turn off the battery switch.
5. If the optional sheet feeder is installed, remove it.
6. Close the covers if necessary.
NOTE: The printer is designed so that you can transport it with
the ink cartridge installed. Therefore, do not remove the ink
cartridge. An opened ink cartridge that is not installed in the
printer may leak, and the print head may dry out.
7. Place the printer and any accessories in a suitable carrying
case.
Follow these additional guidelines:
z If you are traveling to another country, make sure the AC
adapter matches the power requirements of that country.
z When traveling with the printer, always pack it with your
carry-on items. Do not ship the printer in a suitcase due to
baggage handling techniques.
NOTE: You can take the printer through airport X-ray security
checks.
z When the battery pack is low, you can attach the AC adapter to
continue printing. You can also use the remaining battery power
for limited printing by pressing ON LINE.
z You can travel with additional battery packs that are fully
charged.
z Recharge the battery pack only when the printer indicates a low
battery error. Charging the battery before it is fully discharged
reduces he battery capacity. (See Chapter 9, Installing and Using
Options, for details on the battery pack.)
z Avoid leaving the printer in a closed automobile where it may be
exposed to extreme changes in temperature or humidity.
z After installing an ink cartridge, always leave it in the printer.
Chapter 4
Using the Operator Panel
You can control basic printer operations through the operator panel.
The indicator lights reflect the current status and modes of the printer.
Most software applications, such as word processing programs,
spreadsheets, and databases, automatically handle the printer control
operations. For example, your word processing program tells the printer
what typeface to use and when to perform a line feed or form feed.
If, for some reason, your application program does not perform these
basic functions, you can control them using the operator panel. You can
also select printer-specific functions, such as the print mode, and you
can start the self tests.
The following sections of this chapter describe how you use these
buttons to select printer functions.
Turning On the Printer
Press and hold the POWER button to turn on the printer. The
POWER light comes on. When the printer is ready to print, the ON
LINE light comes on.
Pausing a Print Operation
When the ON LINE light is on, the printer is on-line and ready to
receive data from your computer. At this time, you can send print data
from your computer to the printer.
If you want to pause a print operation, press the ON LINE button to set
the printer off-line. The ON LINE light goes off and the printer stops.
To resume printing, press the ON LINE button.
Feeding Paper
When the printer is off-line, you can use the LF/FF button to advance
the paper in the printer. You can perform a form feed or a line feed, or
you can eject a sheet of paper.
Form feeding
Insert a sheet of paper into the printer, make sure the printer is off-line,
and press the LF/FF button to load the sheet of paper to its top of form.
Set the printer back on-line to print. (f you are running a software
application, you don't need to perform this step. The application tells the
printer when to load paper.)
Line feeding
When a sheet of paper is loaded and the printer is off-line, press the
LF/FF button to advance the paper one line. Press the button repeatedly
to advance as many lines as you want.
You can use the FWD ADJ or REV ADJ button to adjust the print
position by 1/180 inch. Press the FWD ADJ button to move the paper
forward by 1/180 inch, or press the REV ADJ button to move the paper
backward by 1/180 inch.
Ejecting paper
When you want to eject a sheet of paper, make sure the printer is off-
line and press the LF/FF button for one second. The printer ejects the
current sheet of paper.
Selecting a Print Mode
Your printer includes two print modes: high quality (HQ) mode
and economy mode. The default is HQ mode.
If you want to print a draft document, you can change the print
mode to economy and save ink. In this mode, the printer uses
less dots to form a character and uses less ink. In economy mode,
your printed document will appear lighter.
NOTE: The print speed is 110 characters per second (cps) in
both HQ and economy modes.
To select economy mode, follow these steps:
1. Make sure the printer is on-line.
2. Press the ECONOMY/HQ button. The printer sounds a
long tone.
To return to HQ mode:
1. Make sure the printer is on-line.
2. Press the ECONOMY/HQ button. The printer sounds a
short tone.
Changing the Character Pitch
The pitch of a character determines how many characters are printed on
a line. Pitch is measured in characters per inch (cpi) and adjusts the
width of each character. A pitch of 17 cpi prints more characters on a
line that a pitch of 12 cpi.
You select a character pitch using the PITCH button. The
available pitches depend on the printer control mode you are
using, either BJ-10e mode or Epson LQ mode. (See Chapter 8,
Customizing the Printer, for details on the printer control
modes.) The default setting for both printer control modes is
10cpi.
To change the character pitch , follow these steps:
1. Press ON LINE to set the printer off-line.
2. Press the PITCH button to scroll through the available
settings.
Pressing the Selects
PITCH button BJ-10e mode Epson LQ mode
once 12 cpi 12 cpi
twice 17 cpi 15 cpi
three times Proportional spacing Proportional spacing
four times Return to the default Return to the default
setting (10cpi) setting (10cpi)
NOTE: If you cannot remember the pitch you have selected turn
off the printer, wait at least for seconds, and turn it back on. The
printer restores the default setting of 10 cpi, and you can start
over.
Changing the Font Style
The font style determines the shape of a character. For example:
BJ-10e Mode Font Styles
In BJ-10e mode, the following font styles are available:
z Emphasized -- makes characters bold
z Double high -- doubles the height of characters
z Double wide -- doubles the width of characters
z Slashed zero -- adds a slash to a numeric zero
Selecting a font style
To select a font style in BJ-10e mode, follow these steps:
1. Make sure the printer is on-line.
2. Simultaneously press the ON LINE and PITCH buttons.
The printer sounds a long varied tone and the ON LINE
indicator light blinks.
3. Press the PITCH button as follows.
Press Selects
once Emphasized
twice Double high
three times Double wide
four times Slashed zero
five times Unused
six times Return to default settings
seven times No change to current settings
The printer sounds a low tone each time you press the PITCH
button, and it beeps twice after you press PITCH seven times.
NOTE: If you cannot remember the font style you have selected,
press the PITCH button until the printer beeps twice. Now you
can start over; press PITCH to select the desired font style.
4. Press the LF/FF button to confirm the change. The printer sounds
a short tone (about 0.5 second).
5. Repeat steps 3 and 4 for each font style you wish to select. This
allows you to combine several font styles.
6. Press ON LINE to set the printer on-line. The printer sounds a
long varied tone
Turning off a font style
Follow these steps to turn off a font style:
1. Make sure the printer is on-line.
2. Simultaneously press the ON LINE and PITCH buttons. The
printer sounds a varied tone and the ON LINE indicator line
blinks.
3. Press the PITCH button the specified number of times for the font
style you want to turn off.
4. Press the LF/FF button to turn off the font style. The printer
sounds a long tone (about one second).
5. Repeat steps 3 and 4 for each font style you wish to turn off.
6. Press ON LINE to set the printer on-line.
Epson LQ Mode Font Styles
In Epson LQ mode, you can select between font styles of condensed and
non-condensed. Selecting condensed mode changes the character pitch
as follows:
If you have selected a character pitch of 15 cpi or proportional spacing,
the printer ignores the condensed selection.
To select condensed or non-condensed printing in Epson LQ mode,
follow these steps:
1. Make sure the printer is on-line.
2. Press the PITCH button to switch between condensed and non-
condensed mode. Non-condensed is the default setting. The
printer sounds a short tone for the condensed font style. The
printer sounds a long tone for non-condensed mode.
Printing the Test Prints
The printer includes two test prints: the self test and the font list. Use
these test prints to check the operation of the printer.
Self Test
You can print the self test in both printer control modes: BJ-10e mode
or Epson LQ mode. The printer prints a repeating pattern of characters
in the default print mode or pitch.
In BJ-10e mode, the pattern is printed in Courier typeface at 10 cpi; the
print mode is HQ. In Epson LQ mode, the pattern is printed in Roman
typeface at 10 cpi; the print mode is HQ.
Starting the test
To start the self test, follow these steps:
1. Press the POWER button to turn off the printer.
2. Press and hold the LF/FF button, and press the POWER button
until the beeper sounds.
3. When the printer beeps, release the POWER button. When it
beeps again, release the LF/FF button. When the cartridge stops
turning, the POWER and ERROR indicators light.
4. Insert a sheet of paper into the printer.
5. Press the LF/FF button. The printer positions the sheet of paper.
6. Press the ON LINE button. The printer starts to print the self test.
Stopping the Test
To stop the self test, press the ON LINE button.
To eject the sheet of paper, press ON LINE to set the printer off-line,
and then press LF/FF.
Pausing the Test
To pause the self test, press the LF/FF button. The ON LINE indicator
light blinks.
To resume press LF/FF again.
When the self test is paused, you can press ON LINE to set the printer
on-line.
Samples
In BJ-10e mode, the output of the self test looks likes this:
In Epson LQ mode, the output of the self test looks like this:
Font List
You can print the font list in BJ-10e mode only. It is not available in
Epson LQ mode. The font list shows Courier characters in several
available print styles and pitches.
Starting the font list
To start printing the font list, follow these steps:
1. Press the POWER button to turn off the printer.
2. Press and hold the PITCH button, and press the POWER button
until the beeper sounds.
3. When the printer beeps, release the POWER button. When it
beeps again, release the PITCH button. The POWER and
ERROR indicators light.
4. Insert a sheet of paper into the printer.
5. Press the LF/FF button. The printer positions the sheet of paper.
6. Press the ON LINE button. The printer starts to print the font list.
Stopping the font list
To stop printing the font list, press the ON LINE button.
To eject the sheet of paper, press ON LINE to set the printer off-line,
and then press LF/FF.
Pausing the font list
To pause the printing of the font list, press the PITCH button.
To resume, press PITCH again.
When the font list is paused, you can press the ON LINE to set the
printer on-line.
Sample
In BJ-10e mode, the font list looks like this:
Chapter 5
Using the Printer
With Software
Your printer will work with a wide variety of applications, such as
spreadsheet, word processing, and graphics programs. This chapter
describes how to set up your software application for your printer.
Setting Up Windows 3.1 for Your Printer
This section contains the procedures you perform to install the
Bubble Jet Printer BJ-10e driver for Microsoft Windows
operating system environment, version 3.1. Before you begin
these procedures, make sure you are familiar with the basic
operation of Windows including its terms and use of the mouse.
If necessary, refer to your Microsoft Windows 3.1 User's Guide
for help.
NOTE: If you are using any other version of Windows, call the
Canon help desk at 1-800-423-2366 and ask them to send you
the appropriate driver for your software.
Installing the Printer Driver
To install the printer driver, you will need your Windows installation
diskettes. Make sure these diskettes are available.
1. Make sure your computer is turned on.
2. Start Windows.
3. Choose Control Panel from the Main Group window in the
Program Manager.
Chapter 5
Using the Printer
With Software
Your printer will work with a wide variety of applications, such as
spreadsheet, word processing, and graphics programs. This chapter
describes how to set up your software application for your printer.
Setting Up Windows 3.1 for Your Printer
This section contains the procedures you perform to install the
Bubble Jet Printer BJ-10e driver for Microsoft Windows
operating system environment, version 3.1. Before you begin
these procedures, make sure you are familiar with the basic
operation of Windows including its terms and use of the mouse.
If necessary, refer to your Microsoft Windows 3.1 User's Guide
for help.
NOTE: If you are using any other version of Windows, call the
Canon help desk at 1-800-423-2366 and ask them to send you
the appropriate driver for your software.
Installing the Printer Driver
To install the printer driver, you will need your Windows installation
diskettes. Make sure these diskettes are available.
1. Make sure your computer is turned on.
2. Start Windows.
3. Choose Control Panel from the Main Group window in the
Program Manager.
4. Open the Printers icon. The Printers dialog box appears.
NOTE: Your screen may show printer in the Installed Printers
box. This means other printers have been installed for your
system; this is okay and should not cause any problems.
5. Choose the Add button to display the List of Printers box.
6. Scroll down the list until Canon Bubble Jet BJ-10e is
highlighted, and then choose Install.
7. A dialog box appears instructing you to insert the
Windows diskette that contains the printer driver. Insert
the specified Windows 3.1 diskette into disk drive A: and
select OK. (If you are not using drive A:, you can enter the
path name that identifies the drive you are using or use
Browse to locate the drive.)
8. The Control Panel installs the CANON10E.DRV file on
your hard disk. The printer dialog box appears with the
Canon Bubble Jet BJ-10e listed in the Installed Printer box.
(See the screen on the next page.)
9. If you need to change the port designation, make sure the Canon
Bubble Jet BJ-10e is selected in the Installed Printer box. Then
select the Connect button to display the Connect dialog box.
10. Choose your port and select OK.
11. If you want to use the Bubble Jet Printer BJ-10sx for all of your
work, make sure Canon Bubble Jet BJ-10e is highlighted and
select the Set As Default Printer button from the Printers dialog
box.
12. If you have not installed an optional sheet feeder, turn off the
Print Manager. To do so, clear the Use Print Manager check box
at the bottom o the Printers dialog box by clicking on the check
box.
Now run the printer setup program described in the next section. After
running Setup, select the Close button to complete the installation of the
Canon Bubble Jet Printer BJ-10e Windows driver.
Printer Setup Within Windows
After you install the Canon Bubble Jet BJ-10e printer driver, be
sure to run the printer setup program to customize the printer
settings. This program is located in the printer's control panel.
Select the Setup button.
When you start the Setup program, Windows displays the main
dialog box for you printer.
From this screen, you can select your resolution, paper size, and
orientation. You can also display About and Help information,
and select other Options.
z Click on the arrow next to the Resolution setting to select
one of the following resolutions:
180 x 180 dots per inch (dpi), which is the default
resolution
360 x 360 dpi
120 x 180 dpi
NOTE: To get the best print quality, change this setting to 360 x
360.
z Click on the arrow next to the Paper Size setting to select
one of the following paper sizes:
Letter 8 1/2 x 11 in, which is the default
Legal 8 1/2 x 14 in
A4 210 x 297 mm
B5 182 x 257 mm
z Click on the arrow next to the Paper Source setting to
select one of the following paper sources:
Auto Sheet Feeder, which is the default
Manual Feed
NOTE: If you have not installed an optional sheet feeder, change
this setting to Manual Feed.
z You can select either Portrait or Landscape orientation by
clicking on the appropriate selection in the Orientation
box. The default is portrait orientation.
z Click on About in the main dialog box to display copyright
information regarding the Windows driver and its version
number.
z Click on Help in the main dialog box to enter Microsoft's
Universal Driver Help program. The Printer Setup screen
displays information that will help you specify your printer
settings.
Options
As part of your printer setup, you can specify certain options that
control the darkness and fineness of your printed graphics and
text.
Click on Options in the main dialog box to display the Options
dialog box:
From this screen you can select a dithering pattern and an
intensity level. You can also display About and Help information.
z You◦ Jabse Service Manual Search 2024 ◦ Jabse Pravopis ◦ onTap.bg ◦ Other service manual resources online : Fixya ◦ eServiceinfo