Service Manuals, User Guides, Schematic Diagrams or docs for : CANON Printer Canon BJC-610 User Manual
<< Back | HomeMost service manuals and schematics are PDF files, so You will need Adobre Acrobat Reader to view : Acrobat Download Some of the files are DjVu format. Readers and resources available here : DjVu Resources
For the compressed files, most common are zip and rar. Please, extract files with Your favorite compression software ( WinZip, WinRAR ... ) before viewing. If a document has multiple parts, You should download all, before extracting.
Good luck. Repair on Your own risk. Make sure You know what You are doing.
Image preview - the first page of the document
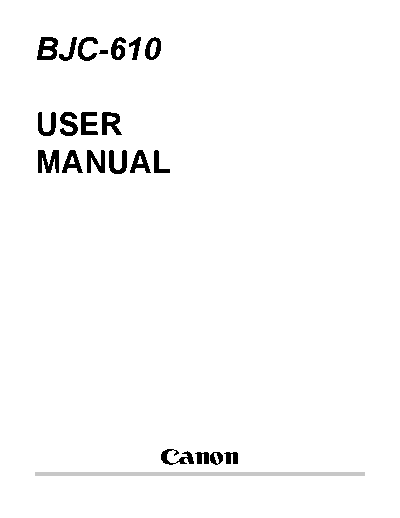
>> Download Canon BJC-610 User Manual documenatation <<
Text preview - extract from the document
BJC-610
USER
MANUAL
Canon
BJC-610
Contents
Chapter 1 Introduction 1
Features and Benefits 2
Options and Supplies 3
Ink Cartridges 4
Print Media 4
Related Publication 5
Customer Support 6
Servicing the Printer 7
Line Printers Versus Page Printers 7
Line Printers and Processing 8
Page Printers and Processing 8
Chapter 2 Setting Up the Printer 9
Unpacking Your Printer 10
Removing the Shipping Materials 12
Selecting a Location for Your Printer 14
Examining the Printer 15
From the Front 15
Operator Panel 16
From the Back 17
Inside the Printer 17
Attaching the Power Cord 18
Connecting Your Printer to the Computer 19
Installing the Print Head Unit 20
Installing the Ink Cartridges 24
Turning the Printer On and Off 28
Initialization 28
1 of 6 4/15/98 10:49 AM
Turning Off the Printer 29
Loading a Stack of Paper 30
Installing the Microsoft Windows Printing System 33
Checking the Computer Requirements 33
Making Backup Copies of Your Diskettes 34
Running the Setup Program 34
Optimizing Print Quality 37
Chapter 3 Using the Microsoft Windows Printing System 39
Understanding the Microsoft Windows Printing System 40
Printing With the Microsoft Windows Printing System 40
Using the Microsoft Windows Printing System 42
The Microsoft Windows Printing System Dialog boxes 43
Opening the Microsoft Windows Printing System
44
Dialog Boxes
The Setup Dialog Box 46
Specifying and Collating Multiple Copies 47
Choosing Orientation 48
Choosing the Paper Source 49
Choosing the Paper Size 50
The Quality Dialog Box 51
Selecting the Media Type 52
Changing the Printer Resolution 54
Selecting the Print Quality 55
Resetting the Quality Settings 56
The Graphics Dialog Box 56
Selecting the Halftoning Method 57
Using the Color Controls 59
Resetting the Graphics Settings 60
Experimenting With Graphics Settings 60
Comparing Settings 61
Checking the Status of a Print Job 63
2 of 6 4/15/98 10:49 AM
Using the Printer Status Window 64
Opening the Printer Status Window 65
Using the Printer Status Windows as an Icon 65
Using the Printer Menu 67
Using the View Menu 67
Using the Options Menu 68
Using the Toolbar 73
Closing the Printer Status Window 73
Messages 74
Responding to an Information Message 74
Responding to Alerts 75
Messages With Sounds 76
Using the Print Manager 78
Turning On the Print Manager 78
Opening the Print Manager 78
The Print Manager Window 79
Opening the Printer Status Window From the Print
81
Manager
Giving Print Manager Priority 81
Installing and Configuring a Printer 82
Working With TrueType Fonts 83
Setting TrueType Options 83
Changing TrueType Options 84
Reviewing and Deleting Fonts 84
Chapter 4 Paper Handling 87
Selecting Paper Types 88
Before Loading Paper 90
Setting the Paper Thickness Lever 90
Setting the Paper Selection Lever and the Paper
92
Support
Printer Settings for Various Print Media 95
Automatically Feeding Paper 96
Auto Feed Guidelines 99
Manually Feeding Paper 101
Printing on Special Papers 104
Printing on Envelopes 106
Preparing Your Software 106
Loading Envelopes 107
Printing on Legal Paper 110
Printing in Landscape Orientation 111
Printing on High Resolution Paper 113
3 of 6 4/15/98 10:49 AM
Chapter 5 Printing in Color 115
Analyzing the Content 116
Planning the Physical Layout 116
Selecting the Print Media 117
Print Media Guidelines 117
Understanding Your Application's Capabilities 118
Considering Your Computer's Monitor 119
Color and Printing Speed 120
Improving Printing Speed 121
Using the Microsoft Windows Print Manager 123
Color and Cost 124
Chapter 6 Maintaining the Printer 125
Printer Guidelines 125
Cleaning the Printer 127
Cleaning the Print Head Unit 128
Using the Microsoft Windows Printing System 129
Using the Operator Panel 129
Replacing an Ink Cartridge 133
Ink Cartridge Guidelines 134
Using Ink 136
Storing Ink Cartridges 137
Installing an Ink Cartridge 137
Replacing the Print Head Unit 141
Print Head Unit Guidelines 141
Removing the Used Print Head Unit 142
Installing a new Print Head Unit 143
Transporting the Printer 147
Chapter 7 Troubleshooting 153
Check List 153
Initialization Problem 157
Indicator Light Problems 157
Operational Problems 160
Printing Problems 162
Paper Loading Problems 166
Print Quality Problems 170
Color Printing Problem 174
Microsoft Windows Problems 177
Clearing Paper Jams 184
AppendixA Specifications 187
AppendixB Application Notes 195
Printing Envelopes in Microsoft Windows 195
4 of 6 4/15/98 10:49 AM
AmiPro 3.0 195
Microsoft Publisher 196
Microsoft Word for Windows 198
WordPerfect 199
Works 3.0 for Windows 199
Selecting Colors Through Your Software Applications 203
CorelDRAW 203
Microsoft Excel 203
Microsoft Word for Windows 206
AppendixC Using the Printer with MS-DOS 207
Managing Your Printer from MS-DOS 208
Software Applications 208
Operator Panel Buttons 209
DIP Switches 209
Setting Up MS-DOS Application Programs 209
Selecting a Printer Driver 209
Selecting a Printer Control Mode 211
Software and Printer Compatibility 213
Using ESCape Sequence 215
Lotus 1-2-3 Setup String 215
Common ESCape Sequences 215
Using the Operator Panel 218
Indicator Lights 219
Ejecting Paper 220
Pausing a Print Operation 221
Selecting a Print Mode 221
Turning On the Printer's Envelope Mode 223
Turning Off the Envelope Mode 224
Specifying Page Length 224
Printing the Test Patterns 225
Color Pattern 225
Font Pattern 227
Checking the Print Head Unit 229
Nozzle Check Pattern 229
Alignment Pattern 230
Customizing the Printer 233
Factory Default Settings 234
DIP Switch Settings 235
Epson LQ Mode 236
BJ Mode 238
Changing a DIP Switch Settings 240
5 of 6 4/15/98 10:49 AM
Chapter 1
Introduction
Congratulations on your purchase of the Canon BJC-610 Color Bubble Jet Printer. We appreciate your
choosing this printer to meet your printing needs.
Your printer features the Microsoft Windows Printing System, which makes printing from Microsoft
Windows faster and easier then ever before. With the Microsoft Windows Printing System, your printer is
able to print faster than traditional approaches. As soon as the Microsoft Windows Printing System
accepts a document for printing, you can return to your application. You receive instant notification of
printer information and you can see the printer's status on your computer screen.
The BJC-610 offers exceptionally high print quality and fast print speed using both color and back inks.
We are certain you will be satisfied with its advanced Bubble Jet technology.
This chapter introduces you to the features of your new printer, lists the options and supplies you can
purchase for the printer, and describes Canon's customer support procedures.
Introduction 1
1 of 1 4/15/98 10:54 AM
Features and Benefits
The BJC-610 Color Bubble Jet Printer produces high quality printing by incorporating many useful
features.
Microsoft Windows Printing Software
The printer comes ready to run with the Microsoft Windows Printing System. This new software system
helps your computer and printer work together to print as fast as possible, and allows your computer to
actually tell you, as well as show you, what your printer is doing.
Excellent print quality and speed
The printer's high performance print head offers up to 720 by 720 dots per inch (dip) for high resolution
text and graphics with the Microsoft Windows Printing System, and up to 360 by 360 dpi with MS-DOS
application programs. Your printer offers both vibrant print quality and exceptional print speed: 300
characters per second (cps) in High Speed mode and 205 cps in High Quality Mode.
High quality ink
The ink cartridges employ high quality, light-resistant ink in both black and colors. The ink dries quickly
and looks great on plain paper.
Low cost color printing
With Canon's innovative ink system, each ink cartridge is separate. if you use one color more than others,
you can replace that cartridge only.
Simple maintenance
The Ink cartridges are simple to replace. The black ink cartridge is larger than the other color ink
cartridges, which allows you to use the printer as a monochrome printer without repeatedly replacing the
black ink cartridge.
Impressive color output
The printer produces vibrant colors on a wide variety of media, including plain paper, specially treated
paper, high gloss film, high resolution paper, fabric sheets, Bubble Jet (water-resistant) paper, envelopes,
and transparencies. It also has the ability to print on back print film, which can be shown on a lighted
panel.
Convenient paper handling
An automatic sheet feeder holds up to approximately 100 sheets of plain paper, 50 sheets of transparency
or back print film, or 15 envelopes.
Introduction 2
1 of 1 4/15/98 11:14 AM
Software compatibility
Using the Microsoft Windows Printing System, you can print form any Microsoft Windows application.
In the MS-DOS environment, the printer emulates the Epson LQ-2550 printer or the IBM Propritner
X24E printer.
TrueType fonts
The TrueType fonts (available with the Microsoft Window Printing System) enhance your font capability
and improve your print quality.
Compact desktop design
The printer is lightweight at under 10 pounds (9.9 lb. / 4.5 kg) and occupies a minimum amount of desk
space.
Quiet Printing
The nonimpact printing method offers quiet operation.
Canon Creative CD ROM
Canon Creative opens up a new world of imaginative possibilities for using your computer and Canon
Color Bubble Jet Printer. You can create personalized greeting cards, stationery, counted cross-stitch
patterns, coloring books, stickers, labels, and more! It also includes clip art and additional TrueType
fonts. The software package on the CD ROM is available on 3 1/2-inch diskettes if you do not have a CD
ROM. To obtain diskettes, please refer to the manual that came with the CD-ROM.
Options and Supplies
Your BJC-610 printer supports excellent and unique print media options that allow you to produce
dazzling, professional, and fun presentations. All of these print media are specially designed and
manufactured to work with your color printer so you can produce the finest output possible.
Canon has an extensive dealer network equipped to offer you supplies as you need them. To find a dealer
near you, call the Canon referral service at 1-800-848-4123.
If you want to purchase supplies directly from Canon, you may do so by calling Canon Accessories at
1-800-671-1090 . Supplies are offered at the manufacturer's suggested list price.
Introduction 3
1 of 1 4/15/98 11:15 AM
Ink Cartridges
Canon offers the following ink cartridges:
Canon Ink Cartridge BJI-201 Bk HC (black, high capacity)
Canon Ink Cartridge BJI-201 C (cyan)
Canon Ink Cartridge BJI-201 M (meganta)
Canon Ink Cartridge BJI-201 Y (yellow)
Print Media
Canon manufactures the following print media.
Canon Coated Paper LC-101
This coated paper is specially designed for your BJC-610 printer, which will produce sharp and vivid
color output on this high grade matte paper. The Coating used on this paper is a unique formula that
ensures full compatibility with your Canon color inks. Use this paper for your printer output that requires
crisp color rendering on a high quality, nonglossy paper. Letter and Legal sizes are available.
Canon Transparencies CF-102
These overhead clear transparencies (also called Over Head Projection or OHP film) are specially
designed for your BJC-610. Other overhead clear transparencies may cause problems in your Canon
color printer by not feeding correctly into the printer or by not allowing the ink to dry properly. Use
Canon clear transparencies to produce crisp and professional overhead presentations. Letter size is also
available.
Canon Back Print Film BF-102
This unique glossy paper allows you to print extremely high quality color output, such as required for
photographic images and graphics. The back printer film is capable of being viewed by rear illumination,
such as a light box, or as regular prints without the benefit of the light box. Back print film is a
mylar-based translucent sheet. When viewed by a light box, back print film provides a sharp, bright, and
vivid presentation of special items, such as photographs, portraits, and graphics. It is also great for trade
show displays and other special presentations when rear-illuminated. Letter size is available.
Introduction 4
1 of 1 4/15/98 11:16 AM
Canon High Gloss Film HG-101
The printer can produce sharp and brilliant color output on this high grade gloss film, which is fully
compatible with your Canon color inks. Use this film for trade show displays or other special
presentations. You can create sharper and more vivid color output with the high gloss film than with the
coated paper. Letter size is available.
Canon High Resolution Paper HR-101
This coated paper is designed for 720 by 720 dpi printing with the Microsoft Windows Printing System.
With this letter-sized paper, the printer produces delicate color output similar to a photograph.
Canon Fabric Sheets FS-101
This fabric sheet is specially designed for Canon Bubble Jet printers. You can create your own cross
stitch designs, pillows, holiday stockings, and other imaginative craft and sewing projects. Fabric sheets
are 9.5 x 14 inches.
Canon Bubble Jet (water-resistant) Paper LC-301
Canon Bubble Jet Paper is a water-resistant paper that has been specially developed for color printing
with Canon color printers. Images printed on the Bubble Jet paper are bright, vivid and will not run
should water or other liquids be spilled on them. Images printed on this Canon Bubble Jet Paper will
stand up to normal office highlighters, unlike images printed on other papers. This special Bubble Jet
paper is printable on both sides and is available in letter size only.
T-Shirt Tranfers TR-101
This special sheet allows you to create a special design and then use it to personalize a T-shirt, sweatshirt,
apron, table cloth, napkin, canvas totebag, or anything else your imagination allows. You can use the
transfer on any cotton or cotton/poly blend fabric. Letter size is available.
Related Publication
Programmer's Manual
The information in the BJC-610 Programmer's Manual is intended for the software designer, the
advanced programmer, and the operator who can use a programming language to sent commands to the
printer. This manual explains the printer commands for Epson LQ mode and Canon BJ mode. To obtain
this manual, call Canon Accessories at 1-800-671-1090.
Introduction 5
1 of 1 4/15/98 11:16 AM
Customer Support
Help desk
Canon provides customer support and service for all Canon printer products. If you have any questions
regarding your new printer, call the Canon Computer Systems Help Desk at 1-800-423-2366 . Help is
available Monday through Friday from 8 A.M to 11 P.M. Eastern Standard Time (EST) and on Saturday
from 11 A.M. to 6 P.M. EST. The Help Desk is closed on Sundays and Holidays.
If you seem to have an operational problem, try to solve it by referring to the information in Chapter 7,
Troubleshooting. If you cannot quickly resume normal operation, contact Canon's experienced support
personnel at the Help Desk number above.
Fax retrieval system
Canon also provides a 24-hour, toll-free fax retrieval system. You can use this service to get helpful
documents faxed directly to your fax machine. These documents contain useful information to assist you
in the operation of you Canon Printer. To access this service, call 1-800-526-4345 .
Bulletin board service
Canon also provides a bulletin board service (BBS), which is useful for obtaining newly developed
third-party drives. Call 1-714-438-3325. The protocol for the BBS is up to 14,400 bps, eight data bits,
one stop bit, and no parity.
If you use CompuServe, you can access the Canon Peripherals Forum. This allows you to talk with other
users, send a message to Canon, or download printer drivers. Just type GO CANON at any CompuServe
prompt.
Canada
Customer support for Canadian residents is available 24 hours a day (seven days a week) at
1-800-671-1090.
In other countries, please contact your Canon dealer.
Supplies
To order supplies, call Canon Accessories at 1-800-671-1090 from 9 A.M. to 7 P.M. EST.
Introduction 6
1 of 1 4/15/98 11:16 AM
Servicing the Printer
The Canon BJC-610 Color Bubble Jet Printer is designed with the latest technology to provide
trouble-free operation. The warranty card that comes with your printer describes Canon's limited
two-years warranty for its Bubble Jet printer. Be sure to read the warranty information to fin out about
the different service options available to you.
Save the warranty card and keep your sales receipt for proof purchase. In the event that your printer
needs service, you will need your proof of purchase to obtain warranty service.
If you seem to have a problem, try to solve it by referring to the information in Chapter 7,
Troubleshooting. If you cannot solve the problem, contact Canon's experienced support personnel at the
Help Desk.
If you feel you BJC-610 Color Bubble Jet Printer needs servicing, call the Canon Help Desk to locate the
Canon Authorized Service Facility (ASF) nearest you or to find out about the exclusive Canon Instant
Exchange limited warranty service.
At this time, Canon does not offer an extended warranty program beyond the two-year warranty;
however, some authorized Canon dealers may offer such programs for a fee. If you are interested in an
extended warranty, contact your Canon Authorized Service Facility to see if it offers such a service.
Line Printers Versus Page Printers
Line Printers
Your Canon BJC-610 Color Bubble Jet Printers is an example of a line printer. Line printers, sometimes
called band printers, process and print information one line (band) at a time. The Information sent from
the computer to the printer indicates exactly how each line should look and where each dot is positioned.
This information is similar to a bitmapped graphic that specifies positions of individual dots of ink.
Introduction 7
1 of 1 4/15/98 11:16 AM
Page Printers
Page printers, such as laser printers, process and print information one page at a time. The information
sent from the computer to the printer is sometimes in simple ASCII code, or more often, in a page
description language. This information is a set of instructions that the printer must interpret to determine
when the printer should position each dot. Some common page description languages include PostScript,
CaPSL, and HP PCL.
Line Printer and Processing
With line printers almost all of the processing burden falls on the computer. The printer needs to do very
little additional processing of the information it receives from the computer--it simply executes the
instructions it receives. This means a line printer needs very little processing power and memory.
Because most of the processing takes place on the computer, the speed of the computer's processor (386,
486, Pentium) and the amount of random access memory (RAM) on your computer have a significant
influence on printing speed.
The faster the processor, and the more RAM you have, the faster you can print on your BJC-610 Color
Bubble Jet Printer.
Page printers and Processing
With page printers, the computer and the printer share the processing load. The computer translates
information form the application into the appropriate page description language and sends this to the
printer. The printer processes this code into specific printing instructions on where to put each dot on the
page. This means that the printer itself must have a certain amount of processing power and memory to
handle the instructions it receives from the computer.
Because processing takes place on both the computer and the printer, the speed of laser printing depends
on the processor's speed and RAM available on both the computer and the printer.
Introduction 8
1 of 1 4/15/98 11:17 AM
Chapter 2
Setting up the Printer
This chapter describes how to unpack and set up your printer. It Includes:
Unpacking the printer
Choosing a location for the printer
Examining the printer's components
Attaching the power cord
Connecting the printer to the computer
Installing the print head unit
Installing the ink cartridges
Turning the printer on and off
Loading a stack of paper
Installing the Microsoft Windows Printing System
Optimizing print quality
If you already set up your printer using the Quick Start Guide, you may want to look through this chapter
to find any additional information it supplies.
Setting Up the Printer 9
1 of 1 4/15/98 11:17 AM
Unpacking Your Printer
Follow these steps to unpack the printer:
1. Carefully remove all items from the box.
If you have lifted the printer's box using the built-in handles, press the cardboard
handles toward the outside of the box before trying to lift the printer out of the box.
It is best to have someone hold the box while you lift out the printer and its protective
packaging.
Setting Up the Printer 10
1 of 1 4/15/98 11:18 AM
1. Check to see that you have the following items.
Hardware:
Document and Diskettes:
User's Manual (this manual)
Quick Start Guide
Product Warranty Card
Registration Card
Microsoft Windows Printing System diskettes (three diskettes)
Canon Creative CD ROM and User's Manual
If your printer was damaged in shipping, or if any items are missing, notify your dealer immediately.
Setting Up the Printer 11
1 of 1 4/15/98 11:18 AM
In addition to the items shipped with your printer, you need a Centronics-compatible
parallel interface cable with bi-directional capability (no longer than six feet), which you
can purchase from your dealer. The cable must be bi-directional.
Be sure to fill out your Registration card and send it to Canon Computer Systems, Inc.
Save your sales receipt for proof of purchase in case you printer requires warranty
service.
Removing the Shipping Materials
As you unpack the printer, save the carton and packing materials in case you want to move or ship the
printer in the future. Follow these steps:
1. Remove the shipping tape from the outside of the printer.
Removing all pieces of tape. ( The shipping tape may not be in the exact locations shown here; just
be sure to remove all the tape from the outside of the printer.)
Remove the protective material inside the sheet feeder.
Move the paper guide to the left.
Setting up the Printer 12
1 of 1 4/15/98 11:18 AM
2. Remove the ATTENTION! piece of paper, which includes additional instructions for installing the
print head unit.
Open the top cover by grasping the sides of the cover and lifting it up.
Make sure the paper thickness lever is down for color printing on normal paper.
Close the top cover.
Setting Up the Printer 13
1 of 1 4/15/98 11:18 AM
Selecting a Location for Your Printer
Before you set up your printer, choose the best location for it. Follow these guidelines:
Choose a flat, sturdy surface with enough space for the paper to flow freely into and out of the
printer. Angled print stands may cause quality and reliability problems.
Fully extend the paper support and paper output tray to ensure enough space is available for proper
operation. The printer requires this much space:
Place the printer where the temperature is stable and set for human comfort. Avoid areas of
excessive heat or humidity as well as direct sunlight.
Do not install the printer near devices that contain magnets or generate magnetic fields (such as
loudspeakers or base units of cordless telephone). These devices can erase information on the
printer's intelligent circuits.
Setting Up the Printer 14
1 of 1 4/15/98 11:19 AM
Do not subject the printer to strong physical shock or vibrations.
Keep the printer clean. Dust accumulation may prevent the printer from functioning properly.
To protect the printer from damage, hold both sides when you move it.
While the BJC-610 Color Bubble Jet Printer is small and compact, it is not designed for mobile
printing.
Examining the Printer
Before setting up the printer, it's a good idea to familiarize yourself with its part and understand their
functions.
From the Front
Setting Up the Printer 15
1 of 1 4/15/98 11:19 AM
Operator Panel
Setting Up the Printer 16
1 of 1 4/15/98 11:19 AM
From the Back
Inside the Printer
Setting up the Printer 17
1 of 1 4/15/98 11:19 AM
Attaching the Power Cord
Use a power supply that is the appropriate voltage and frequency: AC 120 V, 60 Hz
0.5A. This is standard for an electrical outlet in the United States or Canada. Canon
does not recommend using the printer with any other power source or with a
transformer.
Use only the power cord that came with the printer. Using a longer cord or an
extension cord may result in reduce voltage or malfunctions.
If you smell a peculiar odor or see smoke, unplug the power cord immediately.
Do not place anything in front of your wall outlet that may obstruct your access to it or
put pressure on the power cord.
When unplugging the power cord, always remove it by holding the plug and not the
cord.
Do not unplug the printer unnecessarily. The printer may clean the print head nozzles
and consume a small amount of ink when you plug it into an AC outlet or a power
strip.
To attach the power cord, follow the steps below:
1. Attach the power cord to the AC power receptacle on the back of the printer.
2. Plug the power cord into a properly grounded AC outlet.
Setting Up the Printer 18
1 of 1 4/15/98 11:19 AM
Connecting Your Printer to the Computer
Your printer has an 8-bit parallel interface port, which allows you to use it with IBM PCs and compatible
computers. To use the Microsoft Windows Printing System, you need to purchase a Centronics
compatible parallel cable with bi-directional capability from your dealer. Ask your dealer for assistance if
you need help selecting the right cable.
For reliable data communications between your computer and the printer, use a short cable,
six feet or less in length. The cable must be bi-directional.
1. Make sure both the printer and the computer are turned off.
2. Connect the parallel cable by aligning the cable connector with the printer's interface port so the
shapes match.
Gently press the cable connector into the port.
Secure the cable connector by snapping the two wire clips (located on the printer) into
the cable connector
3. Connect the other end of the interface cable to the parallel interface port on your computer.
Setting Up the Printer 19
1 of 1 4/15/98 11:20 AM
Installing the Print Head Unit
The print head unit is the device that projects the ink into the paper. During a print operation, the printer
heats the ink to the boiling point in the nozzle to form a bubble. The bubble expands until there is no
room left in the nozzle for the ink. The printer then ejects the ink onto the paper through the nozzles on
the print head unit.
Make sure the printer is off when you are installing the print head unit and ink cartridges.
It is very important that you install the print head unit correctly. Be sure to follow these steps carefully:
1. Make sure the power cord is attached and the power is off.
2. Open the printer's cover.
Gently press in on the front sides of the printer's cover.
Lift the cover to the open position.
Setting Up the Printer 20
1 of 1 4/15/98 11:20 AM
3. Open the compartment cover.
Press in on the tabs on the side of the cover and lift it up.
Do not attempt to open the compartment cover without pressing the tabs.
Do not touch the terminals on the inside of the compartment cover.
4. Unpack the print head unit.
Locate the print head unit that was shipped with the printer and take it out of its
protective packaging.
Grip the print head unit on the side only.
Setting Up the Printer 21
1 of 1 4/15/98 11:35 AM
5. Remove the white tape from the print head unit.
Avoid touching the terminals, print head nozzles, and silver filters on the print head
unit.
Do not remove the gray-padded material around the silver filters.
6. Insert the print head unit.
Gently place the print head unit into the compartment with the print head nozzles
down, the terminals up, and the silver filters facing the front of the printer.
Do not press down on the print head unit. When you close the compartment cover, the
print head unit becomes secure.
Setting Up the Printer 22
1 of 1 4/15/98 11:35 AM
7. Close the compartment cover.
Press down firmly on the two white dots on the top of the cover until it snaps securely
closed.
You actually hear two distinct clicks as the cover engages with the compartment base.
Make sure the sides of the gray compartment cover touch the back base of the print
head compartment.
Once the print head is installed, you do not need to open the compartment cover. Keep it closed at all
times.
Setting Up the Printer 23
1 of 1 4/15/98 11:35 AM
Installing the Ink Cartridges
The printer requires four ink cartridges for printing: black, cyan, magenta, and yellow (cyan is a light blue
and magenta is a deep purplish pink). These four colors are the standards used for printing on paper.
You must install the ink cartridges in specific locations to ensure color printing is correct.
Canon makes numerous ink cartridges; the BJI-201 ink cartridges are designed specifically
for the BJC-610 Color Bubble Jet Printer and are the only ones Canon recommends that
you use.
Open the ink cartridge package only when you are ready to install it in the printer. This keeps it from
drying out.
You must install the ink cartridges in the correct slots to ensure accurate color printing.
To install the ink cartridges, follow the steps below. Be very careful when following these steps and
handling the ink cartridges. (For complete guidelines on handling the ink cartridges, see Chapter 6,
Maintaining the Printer.)
1. Open the ink cartridge packaging according to the instructions on its package.
Setting Up the Printer 24
1 of 1 4/15/98 11:36 AM
2. Carefully remove the cartridge.
Be very careful --if you spill any ink, it may be very difficult to remove.
3. Check the cartridge slots.
Starting with the second slot from the left, insert the black ink cartridge first (the first
slot is covered by a portion of the black, high capacity ink cartridge).
The ink cartridge and the slots are color-coded and numbered 1 through 4.
Make sure the number and color label of each cartridge match those above the slot.
4. Slide the ink cartridge into the slot.
Setting Up the Printer 25
1 of 1 4/15/98 11:37 AM
5. Press down on the top of the ink cartridge until it snaps into place in the cartridge slot.
Use this same method to install the cyan cartridge, the magenta cartridge, and finally
the yellow cartridge.
6. Make sure each cartridge is correctly seated in its respective slot.
Setting Up the Printer 26
1 of 1 4/15/98 11:38 AM
7. Close the printer's cover
When you turn off the printer, the print head unit moves to the home position on the right and caps each
print head nozzle. This keeps the ink cartridges from drying out.
The print head nozzles will not be correctly capped and the print head unit may clog or be permanently
damaged in the following cases:
If you unplug the printer while it is printing.
If you turn off a power strip to which the printer is attached while it is printing.
If you move the print head unit from the home position.
The following illustration shows the print head unit in the home position:
Setting Up the Printer 27
1 of 1 4/15/98 11:40 AM
Turning the Printer On and Off
To turn on the printer's power, follow these steps:
1. Make sure the parallel interface cable is connected to your printer and computer.
2. Make sure the power cord is attached to the printer and a wall outlet.
3. Press the POWER button on the operator panel.
The POWER light flashes and the printer makes several sounds as it warms up and
gets ready to print.
When the printer is ready to print, the POWER, ON LINE, and PRINT MODE lights
are on.
Initialization
The first time you turn on the printer, it performs an initialization process and flushes the print head unit
to make sure the nozzles are clear. This takes approximately three minutes. It is done only once -- the
first time you turn on the printer.
As the printer flushes the print head unit, various lights flash and then stay on. These lights indicate where
the printer is in the cleaning process.
Setting Up the Printer 28
1 of 1 4/15/98 11:40 AM
Initialization error
If a print head unit error occurs when you turn on the printer the orange ERROR light and one or more
PRINT MODE lights flash. Follow these steps:
1. Press the POWER button to turn off the printer.
2. Unplug the printer.
Wait ten seconds and then reattach the power cord again.
3. Remove the ink cartridges.
4. Open the print head cover.
Press in on the tabs on both sides of the compartment cover.
5. Remove the print head unit.
6. Reinstall the print head unit in the compartment.
7. Close the compartment cover.
See page 23 for details
8. Replace the ink cartridges in the correct order.
9. Press the POWER button to turn on the printer.
Do not unplug the printer during the initialization. If you do, the printer will not be initialize
correctly and may not print properly. Wait until the POWER light stops flashing and the
printer goes on-line before performing any other print operations.
Turning Off the Printer
If you plan to follow the steps in the rest of this chapter, you can turn off the printer now. If you plan to
start printing without testing the printer (as described later in this chapter), leave the printer turned on.
To turn off the printer, press the POWER button again. The printer cleans the print head unit and moves
the cartridge holder to the home position. The POWER light flashes while the printer powers down.
Setting Up the Printer 29
1 of 2 4/15/98 11:40 AM
After turning off the printer, always wait at least four seconds before turning it back on again.
Never unplug the printer or turn off a power strip to which the printer is attached when the
printer's power is turned on. This may prevent the print head unit from returning to the
home position. Once in the home position, the print head unit and the ink cartridges are
capped, which prevents them from damage or drying out. This is critical. If left uncapped,
the print head unit may clog and may need to be replaced.
Loading a Stack of Paper
These steps show how to load a stack of plain paper and test your printer. In the next chapter, you'll learn
how to print on different types of print media.
You can stack about 100 sheets of plain paper in the sheet feeder.
1. Make sure the paper selection lever is set to the back position.
Setting Up the Printer 30
1 of 1 4/15/98 11:41 AM
2. Pull the paper support up until it stops and pull out the paper output tray.
3. Fan the paper
For the best results, fan the paper before loading it.
Always fan the stack of paper along the edge that will feed into the printer first.
Setting Up the Printer 31
1 of 1 4/15/98 11:41 AM
4. Slide the stack of paper into the sheet feeder until it stops.
Align the edge of the paper with the right edge of the sheet feeder
Secure the stack with the paper guide.
Setting Up the Printer 32
1 of 1 4/15/98 11:41 AM
Installing the Microsoft Windows Printing System
Before you can print documents from your software applications, you must install the appropriate printer
driver on your computer. The printer driver takes the information from your application program and
translates into a language the printer can understand.
If you are using Microsoft Windows 3.1 applications, install the Microsoft Windows Printing System,
which installs the printer drivers for Microsoft Windows.
You install the Microsoft Windows Printing System from the three 3.5-inch diskettes (labeled Microsoft
Windows Printing System) that come with your printer. You must be running Microsoft Windows
version 3.1 or later in 386 enhanced mode, or Microsoft Windows for Workgroups (3.10) or later, to
install the Microsoft Windows Printing System.
If you are using MS-DOS applications, you must install a paper driver for each MS-DOS software
applications that you intend to use with the printer. See Appendix C, Using the Printer With MS-DOS,
for details.
Checking the Computer Requirements
Before installing the Microsoft Windows Printing System, make sure your computer system has the
following minimum configuration:
386 personal computer
4 MB random access memory (RAM)
6 MB of available disk space
256-color, VGA color graphics monitor with a minimum resolution of 640 x 480 dots per inch
(dpi)
Microsoft Windows 3.1
You can run Microsoft Windows with 4 MB of RAM. However, for optimum performance,
Canon recommends that your computer have 8 MB of RAM.
Setting Up the Printer 33
1 of 1 4/15/98 11:41 AM
Making Backup Copies of your Diskettes
Before installing the Microsoft Windows Printing System, make a copy of each diskette. Store the
originals in a safe place and use the backup copies to install the Microsoft Windows Pruning System.
To make backup copies of your diskettes, follow the instructions in your Microsoft Windows
documentation.
Running the Setup Program
Be sure the printer is set up, connected to the computer, and turned on before you install
the Microsoft Windows Printing System.
To install the Microsoft Windows Printing System on your computer follow these steps:
1. Turn on your computer.
2. Make backup copies of the diskettes.
3. If you are not already in the Microsoft Windows environment, type WIN and press Enter .
If you are already in Microsoft Windows, close any applications that are
open.
Make sure the Microsoft Windows Control Panel is closed
4. Insert the first diskette (Disk 1 of 3) into disk drive A ( or your desired drive).
5. From the Program Manager, select the File menu and then choose the Run option.
Setting Up the Printer 34
1 of 1 4/15/98 11:42 AM
6. In the Command Line prompt box, enter the path name that identifies the SETUP.EXE file n the
Microsoft Windows Printing System diskette and then click on OK. For Example:
7. Now follow the instructions on the screen to install the Microsoft Windows Printing System.
If you run the Setup program when the printer is either not connected or not turned on, the Microsoft
Windows Pruning System asks you to check the printer connection. You can continue to run the Setup
program; however, it is recommended that you connect and turn on the printer.
Choosing an Installation method
The Installation Method dialog box provides two installation choices: Express or Custom. The one you
choose depends on how much disk space you have and whether or not you want all the software
components.
Setting Up the Printer 35
1 of 1 4/15/98 11:43 AM
The Express method installs all of the Microsoft Windows Printing System. The screen displays how
much disk space you need.
The Custom method lets you select the parts of the software you want. For example, if you do not want
the TrueType fonts or the sound files, you don't have to install them. You can run the Setup program at
any time to install components that you chose not to install initially.
To play sounds with the Microsoft Windows Printing System messages, you must have
a sounds card and drivers installed in you computer system. Also, you must install and
enable the Microsoft Windows Printing System sounds files.
The Microsoft Windows Printing System does not play sounds on a network. You save
disk space if you do not install the sound files.
The disk space needed depends on the options you choose. If you do not have enough space on your hard
disk, a dialog box appears and asks you if you want to select fewer options, or you can go to the File
Manager and start removing files. You'll need to free up sufficient disk space before you can continue.
Follow the instructions on the screen. You can press F1 at any time for on-line help.
Completing the Installation
When prompted, restart Microsoft Windows. Do not remove the diskette in the drive.
The first time you start Microsoft Windows with the Microsoft Windows Printing System installed, you
are asked if you want to print a test page. Print the test page and save it with the installation diskettes.
The test page contains information about your printer that may be useful if you have a problem with the
software.
Setting Up the Printer 36
1 of 1 4/15/98 11:43 AM
The test page is also useful for verifying that the print head nozzles are operating properly. If they are
not, you need to clean them; see page 128.
After you have restarted Microsoft Windows, you can remove the diskette.
Optimizing Print Quality
When you first set up the printer, you may want to align the print head unit. The print head unit has been
aligned at the factory. However, to be sure of the best print quality ( optimum horizontal dot alignment) ,
it's a good idea to align the print head unit.
After installing the Microsoft Windows Printing System, you can perform the above operation from its
Printer Options dialog box. See Chapter 3, Using the Microsoft Windows Printing System, for details.
1 of 2 4/15/98 11:51 AM
Chapter 3
Using the Microsoft
Windows Printing System
__________________________________________________________
This chapter introduces you to the Microsoft Windows Printing System for the BJC-610. It includes:
Understanding the Microsoft Windows Printing System
Printing with the Microsoft Windows Printing System
Using the Microsoft Windows Printing System program group
The Microsoft Windows Printing System dialog boxes
The Setup dialog box
The Quality dialog box
The Graphics dialog box
Checking the status of a print job
Using the Printer Status Window
Messages
Using the Print Manager
Working with TrueType fonts
The information in this chapter applies to both Windows 95 and Windows 3.1. See the Canon
BJC-610 Microsoft Windows 95 Guide for samples of the screens you see in Windows 95.
Using the Microsoft Windows Printing System 39
1 of 1 4/15/98 11:51 AM
Understanding the Microsoft Windows Printing System
The Microsoft Windows Printing System manages the communications between your com◦ Jabse Service Manual Search 2024 ◦ Jabse Pravopis ◦ onTap.bg ◦ Other service manual resources online : Fixya ◦ eServiceinfo