Service Manuals, User Guides, Schematic Diagrams or docs for : Gateway SETTING UP WINDOW NETWORKS
<< Back | HomeMost service manuals and schematics are PDF files, so You will need Adobre Acrobat Reader to view : Acrobat Download Some of the files are DjVu format. Readers and resources available here : DjVu Resources
For the compressed files, most common are zip and rar. Please, extract files with Your favorite compression software ( WinZip, WinRAR ... ) before viewing. If a document has multiple parts, You should download all, before extracting.
Good luck. Repair on Your own risk. Make sure You know what You are doing.
Image preview - the first page of the document
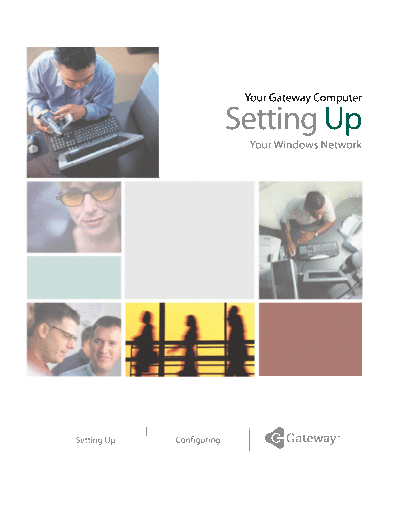
>> Download SETTING UP WINDOW NETWORKS documenatation <<
Text preview - extract from the document
Contents
Section A Networking Basics . . . . . . . . . . . . . . . . . . . . . . . . . . . . . . . . . . . . . . 1
1 Learning the Basics . . . . . . . . . . . . . . . . . . . . . . . . . . . . . . . . . . . . . . . . . . . . . 3
Selecting a network connection . . . . . . . . . . . . . . . . . . . . . . . . . . . . . . . . . . . . . . . . 4
Wired Ethernet network . . . . . . . . . . . . . . . . . . . . . . . . . . . . . . . . . . . . . . . . . . . 4
Wireless Ethernet network . . . . . . . . . . . . . . . . . . . . . . . . . . . . . . . . . . . . . . . . . 4
Using a wired Ethernet network . . . . . . . . . . . . . . . . . . . . . . . . . . . . . . . . . . . . . . . . 5
Ethernet, Fast Ethernet, or Gigabit Ethernet . . . . . . . . . . . . . . . . . . . . . . . . . . . 5
Example wired Ethernet network . . . . . . . . . . . . . . . . . . . . . . . . . . . . . . . . . . . . 6
Equipment you need for a wired Ethernet network . . . . . . . . . . . . . . . . . . . . . . 7
Setting up a wired Ethernet network . . . . . . . . . . . . . . . . . . . . . . . . . . . . . . . . . 8
Using a wireless Ethernet network . . . . . . . . . . . . . . . . . . . . . . . . . . . . . . . . . . . . . . 9
Wireless Ethernet speed and frequency . . . . . . . . . . . . . . . . . . . . . . . . . . . . . 10
Example access point wireless Ethernet network . . . . . . . . . . . . . . . . . . . . . . 11
Equipment you need for an access point wireless Ethernet network . . . . . . . 12
Setting up an access point wireless Ethernet network . . . . . . . . . . . . . . . . . . 13
Example peer-to-peer wireless Ethernet network . . . . . . . . . . . . . . . . . . . . . . 14
Equipment you need for a peer-to-peer wireless Ethernet network . . . . . . . . 15
Setting up a peer-to-peer wireless Ethernet network . . . . . . . . . . . . . . . . . . . . 15
For more information . . . . . . . . . . . . . . . . . . . . . . . . . . . . . . . . . . . . . . . . . . . . . . . . 16
Section B Wired Ethernet Networking . . . . . . . . . . . . . . . . . . . . . . . . . . . . . 17
2 Creating a Wired Ethernet Network . . . . . . . . . . . . . . . . . . . . . . . . . . . . . 19
Determining if your computer has wired Ethernet already installed . . . . . . . . . . . . 20
Installing Ethernet cards and drivers . . . . . . . . . . . . . . . . . . . . . . . . . . . . . . . . . . . 20
Setting up the hardware . . . . . . . . . . . . . . . . . . . . . . . . . . . . . . . . . . . . . . . . . . . . . 21
Setting up a peer-to-peer wired Ethernet network . . . . . . . . . . . . . . . . . . . . . . 22
Setting up a network using a hub or switch . . . . . . . . . . . . . . . . . . . . . . . . . . . 23
Setting up a network using a router and optional hub or switch . . . . . . . . . . . 25
Where to go from here . . . . . . . . . . . . . . . . . . . . . . . . . . . . . . . . . . . . . . . . . . . . . . 27
3 Configuring Windows for a Wired Network . . . . . . . . . . . . . . . . . . . . . 29
Naming the computers and the workgroup . . . . . . . . . . . . . . . . . . . . . . . . . . . . . . . 30
Naming the computers and the workgroup in Windows XP . . . . . . . . . . . . . . 30
Naming the computers and the workgroup in Windows 2000 . . . . . . . . . . . . . 38
Configuring the TCP/IP protocol . . . . . . . . . . . . . . . . . . . . . . . . . . . . . . . . . . . . . . . 40
Terms you should know . . . . . . . . . . . . . . . . . . . . . . . . . . . . . . . . . . . . . . . . . . 40
Entering the IP address and subnet mask on each computer . . . . . . . . . . . . 40
i
Configuring your router . . . . . . . . . . . . . . . . . . . . . . . . . . . . . . . . . . . . . . . . . . . . . . .47
Where to go from here . . . . . . . . . . . . . . . . . . . . . . . . . . . . . . . . . . . . . . . . . . . . . . .48
Section C Wireless Ethernet Networking . . . . . . . . . . . . . . . . . . . . . . . . . . .49
4 Configuring Windows for a Wireless Network . . . . . . . . . . . . . . . . . . .51
Installing the wireless Ethernet driver . . . . . . . . . . . . . . . . . . . . . . . . . . . . . . . . . . .52
Naming the computers and the workgroup . . . . . . . . . . . . . . . . . . . . . . . . . . . . . . .54
Naming the computers and the workgroup in Windows XP . . . . . . . . . . . . . . .54
Naming the computers and the workgroup in Windows 2000 . . . . . . . . . . . . . .61
Configuring the TCP/IP protocol . . . . . . . . . . . . . . . . . . . . . . . . . . . . . . . . . . . . . . . .63
Terms you should know . . . . . . . . . . . . . . . . . . . . . . . . . . . . . . . . . . . . . . . . . . .63
Entering the IP address and subnet mask on each computer . . . . . . . . . . . . .63
Where to go from here . . . . . . . . . . . . . . . . . . . . . . . . . . . . . . . . . . . . . . . . . . . . . . .70
5 Creating a Wireless Access Point Network . . . . . . . . . . . . . . . . . . . . . .71
Setting up your access point . . . . . . . . . . . . . . . . . . . . . . . . . . . . . . . . . . . . . . . . . .72
Mounting the access point . . . . . . . . . . . . . . . . . . . . . . . . . . . . . . . . . . . . . . . . .72
Configuring the access point . . . . . . . . . . . . . . . . . . . . . . . . . . . . . . . . . . . . . . .72
Connecting to an access point network in Windows XP . . . . . . . . . . . . . . . . . . . . .75
Connecting to an access point network . . . . . . . . . . . . . . . . . . . . . . . . . . . . . . .75
Configuring computer settings for an access point . . . . . . . . . . . . . . . . . . . . . .77
Adding an access point . . . . . . . . . . . . . . . . . . . . . . . . . . . . . . . . . . . . . . . . . . .79
Connecting to an access point network in Windows 2000 . . . . . . . . . . . . . . . . . . .81
Using the Broadcom Wireless Configuration Utility . . . . . . . . . . . . . . . . . . . . . .82
Using Intel PROSet . . . . . . . . . . . . . . . . . . . . . . . . . . . . . . . . . . . . . . . . . . . . . .86
Using the ORiNOCO Client Manager . . . . . . . . . . . . . . . . . . . . . . . . . . . . . . . .92
Where to go from here . . . . . . . . . . . . . . . . . . . . . . . . . . . . . . . . . . . . . . . . . . . . . . .97
6 Creating a Peer-to-Peer Wireless Network . . . . . . . . . . . . . . . . . . . . . . .99
Connecting to a peer-to-peer wireless Ethernet network in Windows XP . . . . . . .100
Creating a peer-to-peer wireless Ethernet network in Windows XP . . . . . . . .100
Connecting to a peer-to-peer wireless network . . . . . . . . . . . . . . . . . . . . . . . .104
Configuring computer settings for a peer-to-peer network . . . . . . . . . . . . . . .105
Connecting to a peer-to-peer wireless Ethernet network in Windows 2000 . . . . .107
Using the Broadcom Wireless Configuration Utility . . . . . . . . . . . . . . . . . . . . .108
Using Intel PROSet . . . . . . . . . . . . . . . . . . . . . . . . . . . . . . . . . . . . . . . . . . . . .112
Using the ORiNOCO Client Manager . . . . . . . . . . . . . . . . . . . . . . . . . . . . . . .118
Where to go from here . . . . . . . . . . . . . . . . . . . . . . . . . . . . . . . . . . . . . . . . . . . . . .123
7 Turning Your Wireless Emitter On or Off . . . . . . . . . . . . . . . . . . . . . . .125
Turning your wireless emitter on or off in Windows XP . . . . . . . . . . . . . . . . . . . . .126
ii
Turning your wireless emitter on or off in Windows 2000 . . . . . . . . . . . . . . . . . . 126
Using the Broadcom Wireless Configuration Utility . . . . . . . . . . . . . . . . . . . . 126
Using Intel PROSet . . . . . . . . . . . . . . . . . . . . . . . . . . . . . . . . . . . . . . . . . . . . . 127
Using the ORiNOCO Client Manager . . . . . . . . . . . . . . . . . . . . . . . . . . . . . . . 128
Where to go from here . . . . . . . . . . . . . . . . . . . . . . . . . . . . . . . . . . . . . . . . . . . . . 128
Section D Using Your Ethernet Network . . . . . . . . . . . . . . . . . . . . . . . . . 129
8 Sharing Your Resources . . . . . . . . . . . . . . . . . . . . . . . . . . . . . . . . . . . . . . . 131
Sharing an Internet connection . . . . . . . . . . . . . . . . . . . . . . . . . . . . . . . . . . . . . . . 132
Sharing drives and printers . . . . . . . . . . . . . . . . . . . . . . . . . . . . . . . . . . . . . . . . . . 138
Sharing drives or folders . . . . . . . . . . . . . . . . . . . . . . . . . . . . . . . . . . . . . . . . . 139
Un-sharing drives, folders, and files . . . . . . . . . . . . . . . . . . . . . . . . . . . . . . . . 141
Sharing printers . . . . . . . . . . . . . . . . . . . . . . . . . . . . . . . . . . . . . . . . . . . . . . . . 141
Using the network . . . . . . . . . . . . . . . . . . . . . . . . . . . . . . . . . . . . . . . . . . . . . . . . . 142
Viewing shared drives and folders . . . . . . . . . . . . . . . . . . . . . . . . . . . . . . . . . 142
Mapping a Network Drive . . . . . . . . . . . . . . . . . . . . . . . . . . . . . . . . . . . . . . . . 143
Opening files across the network . . . . . . . . . . . . . . . . . . . . . . . . . . . . . . . . . . 143
Copying files across the network . . . . . . . . . . . . . . . . . . . . . . . . . . . . . . . . . . 144
Printing files across the network . . . . . . . . . . . . . . . . . . . . . . . . . . . . . . . . . . . 144
9 Troubleshooting Your Ethernet Network . . . . . . . . . . . . . . . . . . . . . . . 145
Wired Ethernet Network . . . . . . . . . . . . . . . . . . . . . . . . . . . . . . . . . . . . . . . . . . . . 146
Wireless Ethernet Network . . . . . . . . . . . . . . . . . . . . . . . . . . . . . . . . . . . . . . . . . . 147
Technical Support . . . . . . . . . . . . . . . . . . . . . . . . . . . . . . . . . . . . . . . . . . . . . . . . . 151
Safety, Regulatory, and Legal Information . . . . . . . . . . . . . . . . . . . . . . . . . . . . . . 151
iii
iv
Networking
Basics
A
Read the following chapter to learn the benefits of using a
wired and wireless Ethernet network and the types of wired
and wireless Ethernet networks.
"Learning the Basics" on page 3
1
2 www.gateway.com
Learning the
Basics
1
Connecting your home, small office, or home office
computers lets you share drives, printers, and a single
Internet connection among the connected computers.
Read this chapter to learn about:
"Selecting a network connection" on page 4
"Using a wired Ethernet network" on page 5
"Using a wireless Ethernet network" on page 9
3
Networking Basics
Selecting a network connection
The biggest decision you need to make when creating your network is what
type of connection you will use. Gateway supports both wired and wireless
Ethernet networks. Use the following criteria as a guide when selecting a
network connection.
Wired Ethernet network
Create a wired Ethernet network if:
You are building a new home or your existing home already has Ethernet
cable installed in each room that has a device you want to connect
You are creating a network in an office or business where network speed
is more important than moving about with your computer
Your computer has an Ethernet jack for connecting to the network
For more information, see "Wired Ethernet Networking" on page 17.
Wireless Ethernet network
Create a wireless Ethernet (IEEE 802.11a, IEEE 802.11b, or IEEE 802.11g)
network if:
You are looking for an alternative to installing cable for connectivity
The ability to move about with your computer is as important as network
speed
Your computer has wireless Ethernet for networking
For more information, see "Wireless Ethernet Networking" on page 49.
Help and For more information about selecting network connections
Support in Windows XP, click Start, then click Help and Support.
Type the keyword networks or network types in the
HelpSpot Search box , then click
the arrow.
4 www.gateway.com
Learning the Basics
Using a wired Ethernet network
A wired Ethernet network consists of two or more computers connected
together through an Ethernet cable. This connection type is commonly used
in offices around the world and can be used to build computer networks in
the home.
Ethernet, Fast Ethernet, or Gigabit Ethernet
Ethernet is available at three different speeds. Standard Ethernet runs at
10 Mbps, Fast Ethernet runs at 100 Mbps, and Gigabit Ethernet runs at
1000 Mbps. Most home networks are built using Standard or Fast Ethernet
components. Business networks are typically built using Fast or Gigabit Ethernet
components.
To create a wired Ethernet network, you or your electrician must:
Install special Ethernet cables in your home or office
Important Check local code requirements before installing Ethernet
cable or other wiring in your home or office. Your
municipality may require you to obtain a permit and hire
a licensed installer.
Install an Ethernet card in each of your desktop computers (if your
computers do not already have built-in Ethernet jacks)
Install an Ethernet PC Card in each of your notebooks (if your notebooks
do not already have built-in Ethernet jacks)
Install an Ethernet router, switch, or hub
Tips & Tricks If you are connecting just two computers (known as a
peer-to-peer wired Ethernet network), you can eliminate
the router, switch, or hub and use a special crossover
cable.
www.gateway.com 5
Networking Basics
Example wired Ethernet network
The following is an example of a wired Ethernet network. The network is made
up of a router, a cable or DSL modem, your computers, and cables connecting
each of these components. The router is the central control point for the
network. Attached to the router are all of your computers or Ethernet-ready
devices. Also connected to the router is a cable or DSL modem that provides
access to the Internet.
Cable/DSL modem
Router,
switch,
or hub
Tips & Tricks To add the ability to access a wireless Ethernet network
to your wired Ethernet network, connect an access point
to the router, switch, or hub. For more information about
accessing a wireless Ethernet, see "Using a wireless
Ethernet network" on page 9.
6 www.gateway.com
Learning the Basics
Equipment you need for a wired Ethernet
network
For a wired Ethernet network you need:
An Ethernet jack on each desktop computer, notebook, and tablet PC.
- OR -
An Ethernet card (also called network interface cards or NICs) installed in
each desktop computer.
- OR -
An Ethernet PC Card installed in each notebook.
An Ethernet router. Select a router that gives you the following features:
A jack for connecting to a cable or DSL modem.
The ability to assign IP addresses to your network computers
dynamically. This prevents intruders from seeing the computers over
the Internet.
A built-in firewall to protect the computers on your network from
intruders trying to access your data over the Internet.
Built-in switching (with enough ports for all computers and devices
on the network) so you will not have to purchase a hub or switch.
If you did not purchase a router that includes built-in switching or if the
router does not have enough ports to attach all your computers, an
Ethernet hub or switch with enough ports for all computers and devices
in the network.
Ethernet cable going from each computer to the router, hub, or switch.
Important For best results, all Ethernet components should be either
standard Ethernet (10 Mbps), Fast Ethernet (100 Mbps or
10/100), or Gigabit Ethernet (1000 Mbps or 10/100/1000).
A mixture of components rated at different speeds will
result in your network running at the speed of the slowest
rated component.
www.gateway.com 7
Networking Basics
Setting up a wired Ethernet network
To set up a wired Ethernet network, read the following chapters:
"Creating a Wired Ethernet Network" on page 19
"Configuring Windows for a Wired Network" on page 29
"Sharing Your Resources" on page 131
8 www.gateway.com
Learning the Basics
Using a wireless Ethernet network
A wireless Ethernet network is ideal for creating a home or office network or
adding mobility to an existing wired Ethernet network. A wireless Ethernet
network allows you the freedom to move about your home or office with your
notebook or tablet PC. For example, you can take your notebook or tablet PC
from your home office to your patio without having an Ethernet jack available.
Warning Radio frequency wireless communication can interfere
with equipment on commercial aircraft. Current aviation
regulations require wireless devices to be turned off while
traveling in an airplane. IEEE 802.11a, IEEE 802.11b, and
IEEE 802.11g communication devices are examples of
devices that provide wireless communication. For
information, see "Turning Your Wireless Emitter On or Off"
on page 125.
Important If your computer came equipped with an internal radio
frequency wireless device, see "Safety, Regulatory, and
Legal Information" in your user's guide for general wireless
regulatory and safety guidelines. To find out if your
computer has an internal wireless device, check the device
manager. For more information, see "To determine which
wireless adapter is installed in your computer:" on page 52.
www.gateway.com 9
Networking Basics
Wireless Ethernet speed and frequency
Wireless Ethernet is available at two different speeds and at two different
frequencies. The following table compares the various wireless Ethernet
network types.
Network Type Speed Frequency Advantages Disadvantages
IEEE 802.11a 54 Mbps 5 GHz Less possible
Shorter range (25 to
interference than 75 feet) than
IEEE 802.11b and IEEE 802.11b and
IEEE 802.11g IEEE 802.11g
Not compatible with
IEEE 802.11b or
IEEE 802.11g
networks
IEEE 802.11b 11 Mbps 2.4 GHz
Large number of
Possible interference
access points already from cordless phones
exist in airports, and microwaves
college campuses, and
Not compatible with
businesses IEEE 802.11a
Compatible with networks
IEEE 802.11g
networks
Longer range (100 to
150 feet) than
IEEE 802.11a
IEEE 802.11g 54 Mbps 2.4 GHz
Compatible with
Possible interference
IEEE 802.11b from cordless phones
networks and microwaves
Longer range (100 to
Not compatible with
150 feet) than IEEE 802.11a
IEEE 802.11a networks
Important The speed of a wireless network is related to signal
strength. Signal strength is affected by the distance
between your wireless network devices, by radio
interference, and by interference from natural obstructions
such as walls, floors, and doors.
The two most common ways to set up a wireless Ethernet network are access
point and peer-to-peer.
10 www.gateway.com
Learning the Basics
Example access point wireless Ethernet
network
By using an access point, you can join a wireless Ethernet network and access
a wired Ethernet network. The following example shows how an access point
also lets you access the Internet.
The following is an example of an access point wireless Ethernet network. The
network is made up of an access point, a cable or DSL modem, and your
computers. The access point is the central control point for the network.
Attached to the access point is the cable or DSL modem that provides access
to the Internet. Each of the computers or Ethernet-ready devices communicate
with the access point using radio waves. If your computer does not have built-in
wireless Ethernet capabilities, you need to add a wireless PCI card (desktop),
PC card (notebook), or USB adapter.
Cable/DSL modem
Access point
USB wireless
adapter
Tips & Tricks If you want to access a wired Ethernet network from your
wireless Ethernet computers, connect an access point to
the router, switch, or hub. For more information about
accessing a wired Ethernet, see "Using a wired Ethernet
network" on page 5.
www.gateway.com 11
Networking Basics
Equipment you need for an access point
wireless Ethernet network
For an access point wireless Ethernet network you need:
A wireless Ethernet PCI card installed in each desktop computer
- OR -
A wireless Ethernet USB adapter attached to each desktop or notebook
computer
- OR -
A notebook or tablet PC with wireless Ethernet built-in
- OR -
A wireless Ethernet PC Card installed in each notebook that does not have
wireless Ethernet built-in
A wireless Ethernet access point to connect your wireless Ethernet network
to the Internet or a wired Ethernet network
Important IEEE 802.11b and IEEE 802.11g use the same radio
frequency. IEEE 802.11a uses a different radio frequency
than IEEE 802.11b and IEEE 802.11g. All wireless
Ethernet components must use the same frequency. A
combination of IEEE 802.11a and IEEE 802.11b or
IEEE 802.11a and IEEE 802.11g components will
not work. Some wireless devices can broadcast and
receive signals on both frequencies.
A mixture of IEEE 802.11b and IEEE 802.11g components
will result in your network running at the speed of the
slower IEEE 802.11b components.
12 www.gateway.com
Learning the Basics
Setting up an access point wireless Ethernet
network
To set up an access point wireless Ethernet network, read the following chapters:
"Configuring Windows for a Wireless Network" on page 51
"Creating a Wireless Access Point Network" on page 71
"Turning Your Wireless Emitter On or Off" on page 125
"Sharing Your Resources" on page 131
www.gateway.com 13
Networking Basics
Example peer-to-peer wireless Ethernet
network
Use a peer-to-peer (also known as ad hoc) wireless Ethernet network if you are
setting up or joining a temporary computer-to-computer network. This type of
network does not include access into a wired network or the Internet. You can
create this type of network to quickly move files from one computer to another.
14 www.gateway.com
Learning the Basics
Equipment you need for a peer-to-peer
wireless Ethernet network
For a peer-to-peer wireless Ethernet network you need:
A wireless Ethernet PCI card installed in each desktop computer
- OR -
A wireless Ethernet USB adapter attached to each desktop or notebook
computer
- OR -
A notebook or tablet PC with wireless Ethernet built-in
- OR -
A wireless Ethernet PC Card installed in each notebook that does not have
wireless Ethernet built-in
Setting up a peer-to-peer wireless Ethernet
network
To set up a peer-to-peer wireless Ethernet network, read the following chapters:
"Configuring Windows for a Wireless Network" on page 51
"Creating a Peer-to-Peer Wireless Network" on page 99
"Turning Your Wireless Emitter On or Off" on page 125
"Sharing Your Resources" on page 131
www.gateway.com 15
Networking Basics
For more information
For more information about purchasing equipment for your home or office
Ethernet network, discuss your particular needs with your Gateway store
representative. In addition, several books and Internet sites are dedicated to
networking. See these sources for more information about networking your
home or office with wired or wireless Ethernet.
Help and For more information about networking in Windows XP,
Support click Start, then click Help and Support.
Type the keyword networking in the HelpSpot Search
box , then click the arrow.
16 www.gateway.com
Wired Ethernet
Networking
B
Read the following chapters to learn how to set up and use
a wired Ethernet network.
"Creating a Wired Ethernet Network" on page 19
"Configuring Windows for a Wired Network" on
page 29
17
18 www.gateway.com
Creating a Wired
Ethernet Network 2
This chapter describes how to set up the hardware for a
wired Ethernet network. Read this chapter to learn about:
"Determining if your computer has wired Ethernet
already installed" on page 20
"Installing Ethernet cards and drivers" on page 20
"Setting up a peer-to-peer wired Ethernet network" on
page 22
"Setting up a network using a hub or switch" on
page 23
"Setting up a network using a router and optional hub
or switch" on page 25
19
Wired Ethernet Networking
Determining if your computer has
wired Ethernet already installed
Many Gateway computers are shipped with wired Ethernet built in.
To determine if wired Ethernet is already installed on your computer:
1 In Windows XP, click Start, then click Control Panel. The Control Panel
window opens. If your Control Panel is in Category View, click Performance
and Maintenance.
-OR-
In Windows 2000, click Start, Settings, then click Control Panel. The Control
Panel window opens.
2 Click/Double-click System, click the Hardware tab, then click Device
Manager. The Device Manager window opens.
3 Click the plus (+) in front of Network adapters. The wired Ethernet card
installed in your computer is listed. If one is not listed, you must install
one.
Installing Ethernet cards and
drivers
If you have decided to use wired Ethernet for your network and your computers
do not have wired Ethernet already installed, you need to install the necessary
cards and drivers in your computers. To order Ethernet PCI or PC cards, visit
the Accessories Store at accessories.gateway.com.
Use the documentation that comes with your Ethernet cards for instructions
on installing the card.
20 www.gateway.com
Creating a Wired Ethernet Network
Setting up the hardware
If you are setting up a:
Peer-to-peer network using two computers, see "Setting up a peer-to-peer
wired Ethernet network" on page 22.
Network using a hub (with no shared access to the Internet), see "Setting
up a network using a hub or switch" on page 23.
Network using a hub and a router (with shared access to the Internet), see
"Setting up a network using a router and optional hub or switch" on
page 25.
We recommend, and describe, the use of category 5, unshielded, twisted-pair
cable (approximately 1/4" in diameter with a thin outer-jacket, containing eight
color-coded wires), and equipment compatible with this type of cable. This type
of cable is equipped with RJ-45 connectors (like a large telephone jack
connector, but with eight pins) on each end.
Important Category 5 cables are available in two different types;
straight-through cables, used to connect computers to a
hub, and crossover cables, used to connect two computers
or two hubs.
To determine which type of cable you have, hold both ends
of the cable with the connectors facing away from you and
with the spring clip on the bottom. For straight-through
cable, the wires on both connectors are attached to copper
pins in the same order (same colors, left to right). For a
crossover cable, the wires on each connector are attached
to the copper pins in a different order (different colors, left
to right).
www.gateway.com 21
Wired Ethernet Networking
Setting up a peer-to-peer wired Ethernet
network
Setting up a peer-to-peer network requires only two computers, with wired
Ethernet available on each computer, and a single crossover cable. Use this type
of network if you are setting up a temporary network to transfer files from one
computer to another.
To set up a peer-to-peer network:
Connect the ends of a network crossover cable to the network ports on
both of the computers.
Crossover cable
22 www.gateway.com
Creating a Wired Ethernet Network
Setting up a network using a hub or switch
If you are setting up a network with more than two computers and your network
does not access the Internet, you need a hub or switch. A hub or switch has
ports that allow four, eight, or more computers to be connected to the same
network. The hub or switch allows the computers to communicate on the
network. In addition to a hub or switch, you need a straight-through cable for
each computer you want to connect to the network.
To set up a network with a hub or switch:
1 Plug one end of the power adapter into the AC connector on the hub or
switch and the other end into a grounded, 110V electrical outlet.
Hub or
switch
Power adapter
2 Turn on your computer.
www.gateway.com 23
Wired Ethernet Networking
3 Plug one end of a straight-through network cable into any numbered port
on the hub or switch (except the uplink port), then plug the other end
into the network jack on the computer. Green indicators on the front of
the hub or switch should light to indicate a good connection.
Hub or switch
4 Repeat Step 2 through Step 3 for each computer on the network.
24 www.gateway.com
Creating a Wired Ethernet Network
Setting up a network using a router and
optional hub or switch
If you are setting up a network for more than two computers and you will be
connecting your network to a high-speed Broadband Internet connection (cable
or DSL modem), we recommend the use of a router. A router lets you access
the Internet connection from any network computer. The router can assign IP
addresses to the computers on the network and can provide firewall protection
for your network as well.
In addition to a router, you need a straight-through cable for each computer
you want to connect to the network. If your router does not have built-in
switching, or if you have more computers than your router has ports, you need
a hub or switch and a straight-through cable to connect the hub or switch to
the router.
WAN port - connect to
DSL or cable modem for Router
Internet connection
Uplink
port
Hub or
switch
www.gateway.com 25
Wired Ethernet Networking
To set up a network using a router and optional hub or switch:
1 If you are using a hub or switch, plug one end of the power adapter into
the AC connector on the hub or switch and the other end into a grounded,
110V electrical outlet.
-OR-
If you are not using a hub, go to Step 2.
2 Plug one end of the power adapter into the AC connector on the router
and the other end into a grounded, 110V electrical outlet.
3 If you are using a hub or switch, plug one end of a straight-through
network cable into the uplink port on the hub or switch (identified by a
label or a switch). Plug the other end of the cable into the uplink port on
the router. If the router has only a single port, use the LAN port and set
the switch on the back of the router to crossover (X).
4 Turn on your computers.
5 If you are using a hub or switch, plug one end of a straight-through
network cable into any numbered port on the hub or switch (except the
uplink port). Plug the other end of the cable into the network connector
on the computer. As each computer is connected to the hub or switch, the
corresponding green indicator should light on the front of the hub or
switch, indicating a good connection.
-OR-
If you are not using a hub or switch, plug one end of a straight-through
network cable into any numbered port on the router (except the WAN
port). The WAN port is used to connect the router to the DSL or cable
modem, and is identified by a label or a switch. Plug the other end of the
cable into the network connector on the computer. As each computer is
connected to the router, the corresponding green indicator should light
on the front of the router, indicating a good connection.
6 Repeat Step 5 for each computer on the network.
7 For an Internet connection, plug a straight-through cable into the WAN
port on the router and the other end into the Ethernet jack on the DSL
or cable modem.
26 www.gateway.com
Creating a Wired Ethernet Network
Where to go from here
Configuring your wired Ethernet network
Now that your wired Ethernet network has been set up, you are ready to
configure the network and router. Go to "Configuring Windows for a Wired
Network" on page 29.
www.gateway.com 27
Wired Ethernet Networking
28 www.gateway.com
Configuring
Windows for a
Wired Network 3
This chapter describes how to configure Windows XP or
Windows 2000 for a wired Ethernet network. Read this
chapter to learn about:
"Naming the computers and the workgroup" on
page 30
"Configuring the TCP/IP protocol" on page 40
"Configuring your router" on page 47
29
Wired Ethernet Networking
Naming the computers and the
workgroup
Each computer on your network must have a unique name and be identified
as part of a workgroup. This must be done individually on each computer.
To name your computers in Windows XP, go to "Naming the computers and
the workgroup in Windows XP" on page 30.
To name your computers in Windows 2000, go to "Naming the computers and
the workgroup in Windows 2000" on page 38.
Naming the computers and the workgroup in
Windows XP
Use the Windows XP Network Setup Wizard to name each computer and
workgroup as well as select other network settings in Windows XP.
Important The network setup procedure uses the Windows XP
Network Setup Wizard. The example screens show those
screens that typically appear in the course of using the
wizard. If your network situation differs from that used in
this example, you may encounter additional screens or
screens with different selections. Make sure that you read
each screen in the wizard and make your selections based
on your particular network situation.
30 www.gateway.com
Configuring Windows for a Wired Network
To run the Windows XP Network Setup Wizard:
1 Make sure the hardware is connected and turned on as described in
"Creating a Wired Ethernet Network" on page 19.
2 Click the Network Setup Wizard icon on the Windows XP taskbar. The
Network Setup Wizard opens.
-OR-
Click Start, All Programs, Accessories, Communications, then click Network
Setup Wizard. The Network Setup Wizard opens.
3 Click Next to continue through the wizard.
www.gateway.com 31
Wired Ethernet Networking
4 Click Next. The Select a connection method screen opens.
Important If The wizard found disconnected network hardware
screen opens instead of the Select a connection method
screen, make sure that one end of the Ethernet cable is
connected to your computer and the other end is
connected to a router, switch, hub, or computer that is
turned on, then click Next.
The wizard found disconnected network hardware screen
will open if your computer also has wireless Ethernet
networking built-in. If your computer has wireless Ethernet
networking built-in, and your computer is connected to a
router, switch, hub, or computer that is turned on, click
Ignore disconnected network hardware, then click Next.
32 www.gateway.com
Configuring Windows for a Wired Network
5 Click the method that the computer uses to access the Internet.
If you are connecting to a wired Ethernet network, and you are accessing
the Internet through a router (as in the example in "Setting up a network
using a router and optional hub or switch" on page 25), click This computer
connects to the Internet through another computer on my network or through a
residential gateway.
-OR-
If you are connecting to a wired Ethernet network, and you are not
accessing the Internet (as in the example in "Setting up a peer-to-peer wired
Ethernet network" on page 22), click Other, then click Next. Click This
computer belongs to a network that does not have an Internet connection.
6 Click Next. If your computer has both wired and wireless Ethernet
capabilities, the Your computer has multiple connections screen opens.
www.gateway.com 33
Wired Ethernet Networking
7 If your computer has both wired and wireless Ethernet capabilities, click
Let me choose the connections to my network, then click Next. The Select the
connections to bridge screen opens.
34 www.gateway.com
Configuring Windows for a Wired Network
8 Click to select the Local Area Connection check box, then click Next. The
Give this computer a description and name screen opens.
9 Type a description of the computer in the Computer description box.
10 Type a unique computer name in the Computer name box. This name
identifies the computer to other users on the network. Use a computer
name of up to 15 characters with no blank spaces. Each computer name
must be unique on your network. All-numeric computer names are not
allowed. Names must contain some letters.
www.gateway.com 35
Wired Ethernet Networking
11 Click Next. The Name your network screen opens.
12 Type a name for your workgroup in the Workgroup box. Use a workgroup
name of up to 15 characters with no blank spaces. The workgroup name
must be the same for all computers in your network workgroup, and the
name must be different than any computer name on your network.
13 Click Next. The Ready to apply network settings screen opens.
36 www.gateway.com
Configuring Windows for a Wired Network
14 Click Next to apply the network settings. The You're almost done screen
opens.
15 If you are setting up an Ethernet network on other computers, you may
want to use the Network Setup Wizard to do so. Click a method for
installing and configuring the network on your other computers, then click
Next.
16 Click Finish. Go to "Configuring the TCP/IP protocol" on page 40.
Important You must give each computer on the network a unique
Computer Name and the same Workgroup Name.
Help and For more information about using the Network Setup
Support Wizard in Windows XP, click Start, then click Help and
Support.
Type the keyword Network Setup Wizard in the
HelpSpot Search box , then click
the arrow.
www.gateway.com 37
Wired Ethernet Networking
Naming the computers and the workgroup in
Windows 2000
The first time you use networking on your computer, you need to give each
computer a unique name and assign each computer to the same workgroup.
If you are naming the computer and workgroup in Windows XP, see "Naming
the computers and the workgroup in Windows XP" on page 30.
To identify this computer on the network:
1 Click Start, Settings, then click Control Panel. The Control Panel window
opens.
2 Double-click the System icon. The System Identification dialog box opens.
3 Click the Network Identification tab.
4 Click Properties. The Identification Changes dialog box opens.
5 Type a unique computer name in the Computer name box. This name
identifies the computer to other users on the network. Use a computer
name of up to 15 characters with no blank spaces. Each computer name
must be unique on your network. All-numeric computer names are not
allowed. Names must contain some letters.
38 www.gateway.com
Configuring Windows for a Wired Network
6 Type a name for your workgroup in the Workgroup box. Use a workgroup
name of up to 15 characters with no blank spaces. The workgroup name
must be the same for all computers in your network workgroup, and the
name must be different than any computer name on your network.
7 Click OK to close the Identification Changes dialog box.
8 Click OK to close the System Identification dialog box. Go to "Configuring
the TCP/IP protocol" on page 40.
Important You must give each computer on the network a unique
Computer Name and the same Workgroup Name.
www.gateway.com 39
Wired Ethernet Networking
Configuring the TCP/IP protocol
A networking protocol is a language computers use to talk to each other. One of
several available protocols must be set up on each computer you plan to use
on your network. We recommend you use the Transmission Control
Protocol/Internet Protocol (TCP/IP), which is widely accepted and compatible
for local area networks (LANs), as well as for Internet communications.
When networking is set up in Windows XP or Windows 2000, TCP/IP is
automatically installed as the default protocol.
Terms you should know
DHCP - Dynamic Host Configuration Protocol (DHCP) lets a router temporarily
assign an IP address to a computer on the network.
IP Address - Internet Protocol (IP) address is a number that uniquely identifies
a computer on the network.
Subnet Mask - This number identifies what subnetwork the computer is located
on. This number will be the same on all computers on a home network.
Entering the IP address and subnet mask on
each computer
In order to use the TCP/IP protocol on each computer, you must either set the
protocol to "Obtain an IP address from a DHCP server" or make the IP address
settings manually. If you use a router that can act as the Dynamic Host
Configuration Protocol (DHCP) server, you can select "Obtain an IP address
from a DHCP server." Or if you require a static IP address (one that does not
change), you must set the IP address manually. This means that you need to
enter an IP address and a subnet mask.
If you are using Windows XP, go to "Entering the IP address and subnet mask
in Windows XP" on page 41.
If you are using Windows 2000, go to "Entering the IP address and subnet mask
in Windows 2000" on page 44.
40 www.gateway.com
Configuring Windows for a Wired Network
Entering the IP address and subnet mask in Windows XP
To enter the IP address and the subnet mask:
1 Click Start, then click Control Panel. The Control Panel window opens. If your
Control Panel is in Category View, click Network and Internet Connections.
The Network and Internet Connections window opens.
2 Click/Double-click Network Connections. The Network Connections window
opens.
3 Right-click Local Area Connection, then click Properties. The Local Area
Connection Properties dialog box opens.
4 Click to select the Internet Protocol (TCP/IP) check box in the This connection
uses the following items list. If you do not see TCP/IP, drag the scroll bar to
see more choices.
5 Click Properties. The Internet Protocol (TCP/IP) Properties dialog box opens.
www.gateway.com 41
Wired Ethernet Networking
6 Click the General tab.
42 www.gateway.com
Configuring Windows for a Wired Network
7 If you are connecting to an office Ethernet network and are required to
type a static IP address and subnet mask, ask your network system
administrator for the correct values.
- OR -
If you are connecting to a home Ethernet network, have a cable or DSL
modem, and a router that automatically assigns IP addresses to computers
on the network, click Obtain an IP address automatically.
- OR -
If you are connecting to a home Ethernet network, have a cable or DSL
modem, and do not have a router, use the IP address and subnet mask
provided by your cable or DSL provider as the address for your computer.
Each computer connected to your network will need a unique, static IP
address.
- OR -
If you are connecting to a home Ethernet network, do not have a cable
or DSL modem, and do not have a router, click Use the following IP address,
then type the following values.
a Type the IP address in the IP address box. Use the value 192.168.0.N
where N is any number between 1 and 254. We suggest 1 for the first
computer on your network, 2 for the next, and so on. The number
must be unique on your network.
b Type the subnet mask in the Subnet mask box. Use the value
255.255.255.0 for all computers.
8 Click OK to close the Internet Protocol (TCP/IP) Properties dialog box.
9 Click OK to close the Local Area Connection Properties dialog box.
10 Click X to close the Network Connections window.
11 Repeat this procedure for every computer on your network.
12 After you enter the IP address on all your computers, go to "Configuring
your router" on page 47.
www.gateway.com 43
Wired Ethernet Networking
Entering the IP address and subnet mask in Windows 2000
To enter the IP address and the subnet mask:
1 Click Start, Settings, then click Network and Dial-up Connections. The Network
and Dial-up Connections window opens. This window has an icon for each
networking connection available on your computer. For example, if you
have both wired and wireless Ethernet hardware installed on your
computer, there will be two icons, one for your wired Ethernet hardware
and one for your wireless Ethernet hardware.
2 Right-click the Local Area Connection icon for the wired Ethernet hardware,
then click Properties. The Local Area Connection Properties dialog box opens.
3 Click to select the Internet Protocol (TCP/IP) check box in the Components
checked are used by this connection list. If you do not see TCP/IP, drag the
scroll bar to see more choices.
44 www.gateway.com
Configuring Windows for a Wired Network
4 Click Properties. The Internet Protocol (TCP/IP) Properties dialog box opens.
www.gateway.com 45
Wired Ethernet Networking
5 If you are connecting to an office Ethernet network and are required to
type a static IP address and subnet mask, ask your network system
administrator for the correct values.
- OR -
If you are connecting to a home Ethernet network, have a cable or DSL
modem, and a router that automatically assigns IP addresses to computers
on the network, click Obtain an IP address automatically.
- OR -
If you are connecting to a home Ethernet network, have a cable or DSL
modem, and do not have a router, use the IP address and subnet mask
provided by your cable or DSL provider as the address for your computer.
Each computer connected to your network will need a unique, static IP
address.
- OR -
If you are connecting to a home Ethernet network, do not have a cable
or DSL modem, and do not have a router, click Use the following IP address,
then type the following values.
a Type the IP address in the IP address box. Use the value 192.168.0.N
where N is any number between 1 and 254. We suggest 1 for the first
computer on your network, 2 for the next, and so on. The number
must be unique on your network.
b Type the subnet mask in the Subnet mask box. Use the value
255.255.255.0 for all computers.
6 Click OK to close the Internet Protocol (TCP/IP) Properties dialog box.
7 Click OK to close the Local Area Connection Properties dialog box.
8 Click X to close the Network and Dial-up Connections window.
9 Repeat this procedure for every computer on your network.
10 After you enter the IP address on all your computers, go to "Configuring
your router" on page 47.
46 www.gateway.com
Configuring Windows for a Wired Network
Configuring your router
After you have set up the TCP/IP protocol on your computers, you can configure
your router using your Web browser. For these instructions, we assume that you
are using the router to connect your network to a high-speed Broadband
Internet connection through an Internet service provider (ISP) and that you
are configuring it as a DHCP server.
Important The following configuration information applies to Linksys◦ Jabse Service Manual Search 2024 ◦ Jabse Pravopis ◦ onTap.bg ◦ Other service manual resources online : Fixya ◦ eServiceinfo