Service Manuals, User Guides, Schematic Diagrams or docs for : Philips LCD TV (and TPV schematics) 42PFH5609 user manual 42pfh5609_88_dfu_eng
<< Back | HomeMost service manuals and schematics are PDF files, so You will need Adobre Acrobat Reader to view : Acrobat Download Some of the files are DjVu format. Readers and resources available here : DjVu Resources
For the compressed files, most common are zip and rar. Please, extract files with Your favorite compression software ( WinZip, WinRAR ... ) before viewing. If a document has multiple parts, You should download all, before extracting.
Good luck. Repair on Your own risk. Make sure You know what You are doing.
Image preview - the first page of the document
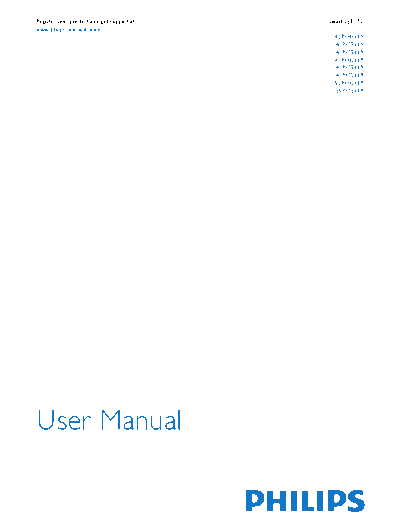
>> Download 42pfh5609_88_dfu_eng documenatation <<
Text preview - extract from the document
Register your product and get support at Smart LED TV
www.philips.com/welcome
42PFH5609
42PFT5609
42PFT5609
47PFH5609
47PFT5609
47PFT5609
55PFH5609
55PFT5609
User Manual
Contents
10.1 Sources list 36
1 My new TV 4 10.2 From standby 36
1.1 Smart TV 4 10.3 EasyLink 36
1.2 App gallery 4
1.3 Rental videos 4 11 Timers and clock 37
1.4 Social networks 4 11.1 Sleeptimer 37
1.5 Skype 4 11.2 Clock 37
1.6 Smartphones and tablets 4 11.3 Switch off timer 37
1.7 Pause TV and recordings 5
1.8 EasyLink 5 12 Games 38
12.1 Play a game 38
2 Setting up 6 12.2 Two-player games 38
2.1 Read safety 6
2.2 TV stand and wall mounting 6 13 Your photos, videos and music 39
2.3 Tips on placement 6 13.1 From a USB connection or network computer 39
2.4 Power cable 6 13.2 Wi-Fi Miracast 40
2.5 Antenna cable 7
14 Pause TV 42
3 Network 8
15 Recording 43
3.1 Wireless network 8
3.2 Wired network 9 15.1 What you need 43
3.3 Network settings 9 15.2 Record a programme 43
15.3 Watch a recording 43
4 Connections 11
16 Skype 45
4.1 Tips on connections 11
4.2 EasyLink HDMI CEC 13 16.1 About Skype 45
4.3 Common interface - CAM 14 16.2 What you need 45
4.4 Set-top box - STB 14 16.3 Start with Skype 45
4.5 Home Theatre System - HTS 15 16.4 Skype menu 46
4.6 Blu-ray Disc player 16 16.5 My profile 46
4.7 DVD player 16 16.6 People 47
4.8 Game console 16 16.7 Calling on Skype 48
4.9 USB Hard Drive 17 16.8 Skype credit 49
4.10 USB keyboard or mouse 18 16.9 Skype settings 49
4.11 USB flash drive 19 16.10 Sign out 51
4.12 Photo camera 19 16.11 Quit Skype 51
4.13 Camcorder 19 16.12 Terms of use & Privacy Policy 51
4.14 Computer 20 17 Smart TV 52
4.15 Headphones 20
17.1 About Smart TV 52
5 Switch on 22 17.2 What you need 52
5.1 On or Standby 22 17.3 Setup Smart TV 52
5.2 Keys on TV 22 17.4 Smart TV Apps 52
17.5 Multi view 54
6 Remote control 23 17.6 Reset Smart TV 54
6.1 Key overview 23
18 Multi room 55
6.2 IR sensor for non-RF remote control 24
6.3 Batteries 24 18.1 About Multi room 55
6.4 Cleaning 24 18.2 What you need 55
18.3 Using Multi room 55
7 TV channels 25
19 Settings 56
7.1 Watching TV channels 25
7.2 Channel installation 30 19.1 Setup menu 56
19.2 Picture 56
8 Home menu 34 19.3 Sound 59
19.4 Universal access 61
9 TV guide 35
9.1 What you need 35 20 Specifications 63
9.2 Using the TV guide 35 20.1 Environmental 63
9.3 Recordings 35 20.2 Display 63
20.3 Power 64
10 Sources 36
2
20.4 Dimensions and weights (5609 series) 64
20.5 Connectivity 64
20.6 Multimedia 64
21 Software 66
21.1 Software update 66
21.2 Software version 66
21.3 Open source software 66
21.4 Open source license 66
22 Troubleshooting and support 72
22.1 Troubleshooting 72
22.2 Register 73
22.3 Help 73
22.4 Online help 73
22.5 Consumer Care / Repair 73
23 Safety and care 75
23.1 Safety 75
23.2 Screen care 76
24 Terms of use, copyrights and licenses 77
24.1 Terms of use 77
24.2 Copyrights and licenses 77
Index 80
3
1 Start Smart TV and add the video store App to the Smart TV
start page.
My new TV Open the video store App, create your personal account, select
the movie and press play.
1.1 No fuss with downloading, you can watch the
movie immediately*.
Smart TV
In Help, press Keywords and look up Rental videos for
Connect this Philips Smart LED TV to the Internet and discover more information.
a new world of television. You can make a wired connection to * Depending on the video streaming service of the selected
your router or you can link up wirelessly with Wi-Fi. video store.
With the TV connected to your home network, a smartphone
can show a photo on TV, you can play videos stored on your
computer or control the TV with your tablet. 1.4
With your TV connected to the Internet, you can watch a rental Social networks
video from an online video store, read the online TV guide or
record your favourite TV show on a USB Hard Drive. No need to get up to check your friend's messages on your
computer.
The Smart TV Apps add to the fun with all sorts of
Open Smart TV, select your social network page and send a
entertainment and convenient services.
message back from your couch.
In Help, press Keywords and look up Smart TV for more
information.
1.2
App gallery
Open the App gallery in Smart TV to browse the Apps, the
collection of tailored websites for TV.
Find the App for YouTube videos, a national newspaper, an Smart TV supports the popular social networks Facebook and
online photo album, Facebook, Twitter, etc. Twitter.
There are Apps to rent a video from an online video store and In Help, press Keywords and look up App gallery for more
Apps for watching programmes you missed. information.
If the App gallery does not hold what you are looking for, try
the World Wide Web and surf the Internet on TV.
1.5
In Help, press Keywords and look up App gallery for more
information. Skype
With SkypeTM you can make video calls on your TV for free.
1.3
Rental videos
To watch a rental video, you don't need to leave your home.
Simply rent the latest movie from your regional online
video store.
You can call and see your friends from anywhere in the world.
To make a video call, you need a camera with a built-in
microphone and a good connection to the Internet. Some
Philips TVs have a camera and microphone built in.
In Help, press Keywords and look up Skype for more
information.
4
1.6 1.8
Smartphones and tablets EasyLink
To use your smartphone or tablet as a TV remote control or as With EasyLink you can operate a connected device, like a Bluray
your media controller, download the Philips MyRemote app Disc player, with the remote control of the TV.
from your smartphone or tablet app store.
EasyLink uses HDMI CEC to communicate with the connected
devices.
Operate your TV from your smartphone or tablet, switch
channels or change the volume. With the MyRemote app, you
can use your phone or tablet to send photos, music or videos
from your computer to your TV. And with MyRemote app on a In Help, press Keywords and look up EasyLink for more
tablet, you can call up the TV guide, read about the programmes information.
and switch the TV to a channel with a simple tap of your finger.
The MyRemote app is available for iOS and Android.
In Help, press Keywords and look up MyRemote app for
more information.
1.7
Pause TV and recordings
If you connect a USB Hard Drive, you can pause and record a
broadcast from a digital TV channel.
Pause your TV and answer that urgent phone call or simply take
a break during a sports match, while the TV stores the broadcast
on the USB Hard Drive. You can start watching again later.
With a USB Hard Drive connected, you can also record digital
broadcasts. You can record while you are watching a
programme or schedule a recording of an upcoming
programme.
In Help, press Keywords and look up Pause TV or
Recording for more information.
5
2 VESA MIS-F 200x200, M6
◦ Jabse Service Manual Search 2024 ◦ Jabse Pravopis ◦ onTap.bg ◦ Other service manual resources online : Fixya ◦ eServiceinfo