Service Manuals, User Guides, Schematic Diagrams or docs for : Samsung LCD TV LE32R32B 05_Operation Instruction & Installation
<< Back | HomeMost service manuals and schematics are PDF files, so You will need Adobre Acrobat Reader to view : Acrobat Download Some of the files are DjVu format. Readers and resources available here : DjVu Resources
For the compressed files, most common are zip and rar. Please, extract files with Your favorite compression software ( WinZip, WinRAR ... ) before viewing. If a document has multiple parts, You should download all, before extracting.
Good luck. Repair on Your own risk. Make sure You know what You are doing.
Image preview - the first page of the document
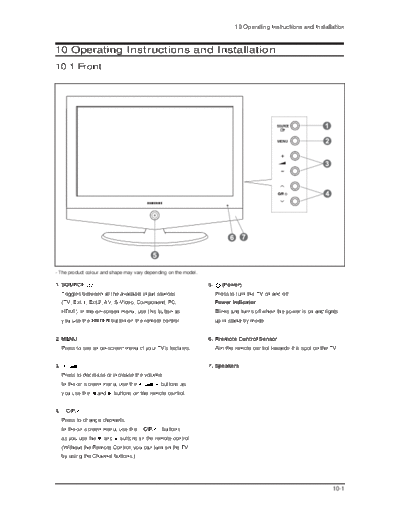
>> Download 05_Operation Instruction & Installation documenatation <<
Text preview - extract from the document
10 Operating Instructions and Installation
10 Operating Instructions and Installation
10-1 Front
- The product colour and shape may vary depending on the model.
1. SOURCE 5. (Power)
Toggles between all the available input sources Press to turn the TV on and off.
(TV, Ext.1, Ext.2, AV, S-Video, Component, PC, Power Indicator
HDMI). In the on-screen menu, use this button as Blinks and turns off when the power is on and lights
you use the ENTER button on the remote control. up in stand-by mode.
2. MENU 6. Rremote Control Sensor
Press to see an on-screen menu of your TV's features. Aim the remote control towards this spot on the TV.
3. 7. Speakers
Press to decrease or increase the volume.
In the on-screen menu, use the buttons as
you use the and buttons on the remote control.
4. C/P.
Press to change channels.
In the on-screen menu, use the C/P. buttons
as you use the and buttons on the remote control.
(Without the Remote Control, you can turn on the TV
by using the Channel buttons.)
10-1
10 Operating Instructions and Installation
10-2 Connection Panel
- Whenever you connect an external device to your TV, make sure that power on the unit is turned off.
- When connecting an external device, match the colour of the connection terminal to the cable.
10-2
10 Operating Instructions and Installation
1. Connecting an Aerial or Cable Television Network
To view television channels correctly, a signal must be received by the set from one of the following sources:
- An outdoor aerial / A cable television network / A satellite network
2. Connecting HDMI/DVI
- Supports connections between HDMI-connection-enabled AV devices (Set-Top Boxes, DVD players, AV receivers
and digital TVs).
- No additional Audio connection is needed for an HDMI to HDMI connection.
What is HDMI?
- "High Definition Multimedia interface" allows the transmission of high definition digital video data and multiple
channels of digital audio ( 5.1 channels).
- The HDMI/DVI terminal supports DVI connection to an extended device with the appropriate cable (not
supplied). The difference between HDMI and DVI is that the HDMI device is smaller in size, has the HDCP
(High Bandwidth Digital Copy Protection) coding feature installed, and supports multi - channel digital audio.
You should use the DVI-to-HDMI cable or DVI-HDMI Adapter for the connection, and the "R - AUDIO - L"
terminal on DVI for sound output.
- When connecting this product via HDMI or DVI to a Set Top Box, DVD Player or Games Console etc, make
sure that it has been set to a compatible video output mode as shown in the table below.
Failure to observe this may result in picture distortion, image breakup or no picture.
Supported modes for DVI or HDMI
480i 480p 576i 576p 720p 1080i
50Hz X O X O O O
60Hz X O X X O O
Component O O O O O O
- Do not attempt to connect the HDMI/DVI connector to a PC or Laptop Graphics Card.
(This will result in a blank screen being displayed)
3. Connecting Set-Top Box, VCR or DVD
- Connect the VCR or DVD SCART cable to the SCART connector of the VCR or DVD.
- If you wish to connect both the Set-Top Box and VCR (or DVD), you should connect the Set-Top Box to the VCR
(or DVD) and connect the VCR (or DVD) to your set.
5. Connecting External A/V Devices
- Connect RCA or S-VIDEO cable to an appropriate external A/V device such as VCR, DVD or Camcorder.
- Connect RCA audio cables to "R - AUDIO - L" on the rear of your set and the other ends to corresponding audio
out connectors on the A/V device.
- Headphone may be connected to the headphone output ( 4 ) on the rear of your set. While the headphone is
connected, the sound from the built-in speakers will be disabled.
6. SERVICE
- Service connection for qualified service engineer.
7. Connecting AUDIO
- Connect RCA audio cables to "R - AUDIO - L" on the rear of your set and the other ends to corresponding audio
in connectors on the Amplifier or DVD Home Theater.
8. Connecting Computer
- Connect the D- Sub cable (optional) to "PC (PC IN)" on the rear of your set and the other end to the Video Card
of your computer.
- Connect the stereo audio cable (optional) to "AUDIO (PC IN)" on the rear of your set and the other end to "Audio
Out" of the sound card on your computer.
9. Connecting Component Devices (DTV/DVD)
- Connect component video cables (optional) to component connector ("PR", "PB", "Y") on the rear of your set and
the other ends to corresponding component video out connectors on the DTV or DVD.
- If you wish to connect both the Set-Top Box and DTV (or DVD), you should connect the Set-Top Box to the DTV
(or DVD) and connect the DTV (or DVD) to component connector ("PR", "PB", "Y") on your set.
- The PR, PB and Y connectors on your component devices (DTV or DVD) are sometimes labeled Y, B-Y and R-Y
or Y, Cb and Cr.
- Connect RCA audio cables (optional) to "R - AUDIO - L" on the rear of your set and the other ends to
corresponding audio out connectors on the DTV or DVD.
- This LCD TV displays its optimum picture resolution in 720p mode.
- This LCD TV displays its maximum picture resolution in 1 080i mode.
10. Kensington Lock
- The Kensington lock (optional) is a device used to physically fix the system when used in a public place.
- If you want to use a locking device, contact the dealer where you purchased the TV.
- The place of the Kensington Lock may be different depending on its model.
10-3
10 Operating Instructions and Installation
10-3 Remote Control
1. Television Standby button
2. Number buttons for direct channel access
3. One/Two-digit channel selection
4. Selects the TV mode directly
5. It display "Channel Manager" on the screen.
6. Volume increase
Volume decrease
7. Temporary sound switch-off
8. Menu display and change confirmation
9. Sound mode selection
10. Picture-In-Picture On / Off
11. Picture effect selection
12. PIP FUNCTIONS
SOURCE: Input source selection
SWAP: Interchange the main and sub picture
SIZE: PIP size selection
POSITION: PIP position selection
P : Next channel
P : Previous channel
13. Sound effect selection
14. SRS TSXT selection
15. Available source selection
16. Previous channel
17. Selects the PC mode directly
19. P : Next channel
P : Previous channel
20. Exit the OSD
21. Control the cursor in the menu
22. Use to see information on the current broadcast
23. Picture freeze
25. Picture size selection
Tteletext Functions
6. Exit from the teletext display
10. Teletext index
11. Teletext hold
12. SOURCE: Teletextsize selection
SWAP: Teletextstore
15. Teletext mode selection (LIST/FLOF)
16. Teletext sub page
19. P : Teletext next page
P : Teletext previous page
20. Teletext cancel
22. Teletext reveal
24. Alternately select Teletext, Double, or Mix.
9. 11. 23. 25 Fastext topic selection
The performance of the remote control may be affected by bright light.
This is a special remote contro for the visually impaired, and has Braille points on the Power, Channel
and Volume buttons.
10-4
10 Operating Instructions and Installation
10-4 Installing the Stand
1. Place the TV faced down on a soft cloth or cushion on a table.
2. Put the stand into the hole at the bottom of the TV.
3. Insert screw into the hole indicated and tighten.
The stand is installed for models with the screen size of 40 inch and above.
10-5 Installing the Wall Mount Kit
Wall mount items (sold separately) allow you to mount the TV on the wall.
For detailed information on installing the wall mount, see the instructions provided with the Wall Mount
items. Contact a technician for assistance when installing the wall mounted bracket.
Samsung Electronics is not responsible for any damage to the product or injury to yourself or others if you
elect to install the TV on your own.
Remove the stand and cover the bottom hole with a cap and fasten with two screws.
10-5
10 Operating Instructions and Installation
Memo
10-6
◦ Jabse Service Manual Search 2024 ◦ Jabse Pravopis ◦ onTap.bg ◦ Other service manual resources online : Fixya ◦ eServiceinfo