Service Manuals, User Guides, Schematic Diagrams or docs for : acer Aspire 3650_travelmate 2450 S.G_AS3650_TM2450_ALL S.G_AS3650_TM2450_CH2
<< Back | HomeMost service manuals and schematics are PDF files, so You will need Adobre Acrobat Reader to view : Acrobat Download Some of the files are DjVu format. Readers and resources available here : DjVu Resources
For the compressed files, most common are zip and rar. Please, extract files with Your favorite compression software ( WinZip, WinRAR ... ) before viewing. If a document has multiple parts, You should download all, before extracting.
Good luck. Repair on Your own risk. Make sure You know what You are doing.
Image preview - the first page of the document
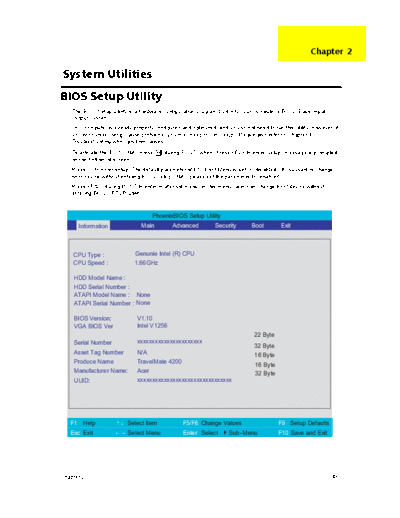
>> Download S.G_AS3650_TM2450_CH2 documenatation <<
Text preview - extract from the document
Chapter 2
System Utilities
BIOS Setup Utility
The BIOS Setup Utility is a hardware configuration program built into your computer's BIOS (Basic Input/
Output System).
Your computer is already properly configured and optimized, and you do not need to run this utility. However, if
you encounter configuration problems, you may need to run Setup. Please also refer to Chapter 4
Troubleshooting when problem arises.
To activate the BIOS Utility, press m during POST (when "Press to enter Setup" message is prompted
on the bottom of screen).
Press m to enter setup. The default parameter of F12 Boot Menu is set to "disabled". If you want to change
boot device without entering BIOS Setup Utility, please set the parameter to "enabled".
Press during POST to enter multi-boot menu. In this menu, user can change boot device without
entering BIOS SETUP Utility.
PhoenixBIOS Setup Utility
Information Main Advanced Security Boot Exit
CPU Type : Genunie Intel (R) CPU
CPU Speed : 1.66GHz
HDD Model Name :
HDD Serial Number :
ATAPI Model Name : None
ATAPI Serial Number : None
BIOS Version: V1.10
VGA BIOS Ver Intel V1256
22 Byte
Serial Number xxxxxxxxxxxxxxxxxxxxxx
32 Byte
Asset Tag Number N/A 16 Byte
Produce Name TravelMate 4200 16 Byte
Manufacturer Name: Acer 32 Byte
UUID: xxxxxxxxxxxxxxxxxxxxxxxxxxxxxxxx
F1 Help Select Item F5/F6 Change Values F9 Setup Defaults
Esc Exit Select Menu Enter Select 4 Sub-Menu F10 Save and Exit
Chapter 2 43
Navigating the BIOS Utility
There are six menu options: Info., Main, System Devices, Security, Boot, and Exit.
Follow these instructions:
To choose a menu, use the cursor left/right keys (zx).
To choose a parameter, use the cursor up/down keys ( wy).
To change the value of a parameter, press por q.
A plus sign (+) indicates the item has sub-items. Press e to expand this item.
Press ^ while you are in any of the menu options to go to the Exit menu.
In any menu, you can load default settings by pressing t. You can also press u to save any
changes made and exit the BIOS Setup Utility.
NOTE: You can change the value of a parameter if it is enclosed in square brackets. Navigation keys for a
particular menu are shown on the bottom of the screen. Help for parameters are found in the Item
Specific Help part of the screen. Read this carefully when making changes to parameter values. Please
note that system information is subject to different models.
44 Chapter 2
Information
PhoenixBIOS Setup Utility
Information Main Advanced Security Boot Exit
CPU Type : Genunie Intel (R) CPU
CPU Speed : 1.66GHz
HDD Model Name :
HDD Serial Number :
ATAPI Model Name : None
ATAPI Serial Number : None
BIOS Version: V1.10
VGA BIOS Ver Intel V1256
22 Byte
Serial Number xxxxxxxxxxxxxxxxxxxxxx
32 Byte
Asset Tag Number N/A 16 Byte
Produce Name Aspire 5650/TravelMate 4260
16 Byte
Manufacturer Name: Acer 32 Byte
UUID: xxxxxxxxxxxxxxxxxxxxxxxxxxxxxxxx
F1 Help Select Item F5/F6 Change Values F9 Setup Defaults
Esc Exit Select Menu Enter Select 4 Sub- Menu F10 Save and Exit
NOTE: The system information is subject to different models.
Parameter Description
CPU Type This field shows the CPU type and speed of the system.
IDE1 Model Name This field shows the model name of HDD installed on primary IDE master.
IDE1 Serial Number This field displays the serial number of HDD installed on primary IDE master.
IDE2I Model Name This field displays the mofel name of devices installed on secondary IDE master. The hard
disk drive or optical drive model name is automatically detected by the system.
IDE2 Serial Number This field shows the serial number of devices installed on secondary IDE master.
System BIOS ver Displays system BIOS version.
VGA BIOS Ver This field displays the VGA firmware version of the system.
KBC Ver This field shows the keyboard
Serial Number This field displays the serial number of this unit.
Asset Tag Number This field displays the asset tag number of the system.
Product Name This field shows product name of the system.
Manufacturer Name This field displays the manufacturer of this system.
UUID Number This will be visible only when an internal LAN device is presenting.
UUID=32bytes
Chapter 2 45
Main
The Main screen displays a summary of your computer hardware information, and also includes basic setup
parameters. It allows the user to specify standard IBM PC AT system parameters.
PhoenixBIOS Setup Utility
Information Main Advanced Security Boot Exit
Item Specific Help
System Time: [22:03:28]
System Date: [01/23/2006] , , or
selects field.
System Memory: 640 KB Shows system base memory size
Extended Memory: XXXMB Shows extended memory size
Video Memory [128MB] VGA memory size
Quiet Boot: [Enabled]
Power on display: [Auto ]
Network boot [Enabled]
F12 Boot Menu [Disabled]
D2D Recovery [Enabled]
F1 Help Select Item F5/F6 Change Values F9 Setup Defaults
Esc Exit Select Menu Enter Select 4 Sub-Menu F10 Save and Exit
NOTE: The screen above is for your reference only. Actual values may differ.
46 Chapter 2
The table below describes the parameters in this screen. Settings in boldface are the default and suggested
parameter settings.
Parameter Description Format/Option
System Time Sets the system time. The hours are displayed Format: HH:MM:SS
with 24-hour format. (hour:minute:second) System Time
System Date Sets the system date. Format MM/DD/YYYY (month/day/
year)
System Date
System Memory This field reports the memory size of the system.
Memory size is fixed to 640MB
Extended Memory This field reports the memory size of the
extended memory in the system.
Extended Memory size=Total memory size-1MB
VGA Memory Shows the VGA memory size. VGA Memory
size=64/128MB
Quiet Boot Determines if Customer Logo will be displayed or Option: Enabled or Disabled
not; shows Summary Screen is disabled or
enabled.
Enabled: Customer Logo is displayed, and
Summary Screen is disabled.
Disabled: Customer Logo is not displayed, and
Summary Screen is enabled.
Power on display Auto: During power process, the system will Option: Auto or Both
detect if any display device is connected on
external video port. If any external display device
is connected, the power on display will be in CRT
(or projector) only mode. Otherwise it will be in
LCD only mode.
Both: Simultaneously enable both the integrated
LCD screen and the system's external video port
(for an external CRT or projector).
Network Boot Enables, disables the system boot from LAN Option: Enabled or Disabled
(remote server).
F12 Boot Menu Enables, disables Boot Menu during POST. Option: Disabled or Enabled
D2D Recovery Enables, disables D2D Recovery function. The Option: Enabled or Disabled
function allows the user to create a hidden
partition on hard disc drive to store operation
system and restore the system to factory
defaults.
NOTE: The sub-items under each device will not be shown if the device control is set to disable or auto. This is
because the user is not allowed to control the settings in these cases.
Chapter 2 47
Advanced
The Advanced screen contains parameters involving your hardware devices. It also provides advanced
settings of the system.
PhoenixBIOS Setup Utility
Information Main Advanced Security Boot Exit
Item Specific Help
Infrared Port (FIR) [Enabled]
Configure Infrared Port
using options:
[Disable]
No configuration
[Enabled]
User configuration
F1 Help Select Item F5/F6 Change Values F9 Setup Defaults
Esc Exit Select Menu Enter Select 4 Sub-Menu F10 Save and Exit
The table below describes the parameters in the screen. Settings in boldface are the default and suggested
parameter settings.
Description Option
Infrared Port Configure serial port B using options: Disabled
[Disabled]: No configuration Enabled
[Enabled]: User configuration Auto
[Auto]: BIOS or OS chooses configuration
(OS Controlled) Displayedd when controlled
by OS
48 Chapter 2
Security
The Security screen contains parameters that help safeguard and protect your computer from unauthorized
use.
PhoenixBIOS Setup Utility
Information Main Advanced Security Boot Exit
Item Specific Help
Supervisor Password Is : Clear
User Password Is : Clear
HDD Password Is: Clear Supervisor Password
controls accesses of the
Set Supervisor Password [Enter]
whole setup utility.
Set User Password [Enter]
Set Hdd Password [Enter] It can be used to
boot up when Password
Password on Boot [Disabled] on boot is enabled.
F1 Help Select Item F5/F6 Change Values F9 Setup Defaults
Esc Exit Select Menu Enter Select 4 Sub-Menu F10 Save and Exit
Chapter 2 49
The table below describes the parameters in this screen. Settings in boldface are the default and suggested
parameter settings.
Parameter Description Option
User Password is Shows the setting of the user password. Clear or Set
Supervisor Password is Shows the setting of the Supervisor password Clear or Set
Set User Password Press Enter to set the user password. When
user password is set, this password protects
the BIOS Setup Utility from unauthorized
access. The user can enter Setup menu only
and does not have right to change the value of
parameters.
Set Supervisor Password Press Enter to set the supervisor password.
When set, this password protects the BIOS
Setup Utility from unauthorized access. The
user can not either enter the Setup menu nor
change the value of parameters.
Primary HardDisk Security Enables or disables primary hard disk security
function.
Password on Boot Defines whether a password is required or not Disabled or Enabled
while the events defined in this group
happened. The following sub-options are all
requires the Supervisor password for changes
and should be grayed out if the user password
was used to enter setup.
NOTE: When you are prompted to enter a password, you have three tries before the system halts. Don't forget
your password. If you forget your password, you may have to return your notebook computer to your
dealer to reset it.
Setting a Password
Follow these steps as you set the user or the supervisor password:
1. Use the w andy keys to highlight the Set Supervisor Password parameter and press the e key. The
Set Supervisor Password box appears:
2. Type a password in the "Enter New Password" field. The password length can not exceeds 8
alphanumeric characters (A-Z, a-z, 0-9, not case sensitive). Retype the password in the "Confirm New
Password" field.
IMPORTANT:Be very careful when typing your password because the characters do not appear on the screen.
3. Press e.
After setting the password, the computer sets the User Password parameter to "Set".
4. If desired, you can opt to enable the Password on boot parameter.
5. When you are done, press u to save the changes and exit the BIOS Setup Utility.
Removing a Password
Follow these steps:
50 Chapter 2
1. Use the w and y keys to highlight the Set Supervisor Password parameter and press the e key. The
Set Password box appears:
2. Type the current password in the Enter Current Password field and press e.
3. Press e twice without typing anything in the Enter New Password and Confirm New Password fields.
The computer then sets the Supervisor Password parameter to "Clear".
4. When you have changed the settings, press u to save the changes and exit the BIOS Setup Utility.
Changing a Password
1. Use the w and y keys to highlight the Set Supervisor Password parameter and press the e key. The
Set Password box appears:
2. Type the current password in the Enter Current Password field and press e.
3. Type a password in the Enter New Password field. Retype the password in the Confirm New Password
field.
4. Press e. After setting the password, the computer sets the User Password parameter to "Set".
5. If desired, you can enable the Password on boot parameter.
6. When you are done, press u to save the changes and exit the BIOS Setup Utility.
If the verification is OK, the screen will display as following.
The password setting is complete after the user presses u.
If the current password entered does not match the actual current password, the screen will show you the
Setup Warning.
Chapter 2 51
If the new password and confirm new password strings do not match, the screen will display the following
message.
52 Chapter 2
Boot
This menu allows the user to decide the order of boot devices to load the operating system. Bootable devices
includes the distette drive in module bay, the onboard hard disk drive and the CD-ROM in module bay.
PhoenixBIOS Setup Utility
Information Main Advanced Security Boot Exit
Item Specific Help
Boot priority order:
1: IDE 0: TOSHIBA MK6025GAS-(PM)
2: IDE 1: MATSHITADVD-RAM UJ-845S
Use <> or <> to select a device
3: IDE 2:
devices, then press to
4: USB FDD:
move it up the list, or to
5: PCI LAN: Broadcom MBA
move it down the list. Press
6: USB HDD:
to escape the menu.
7: USB KEY:
8: USB CDROM:
F1 Help Select Item F5/F6 Change Values F9 Setup Defaults
Esc Exit Select Menu Enter Select 4 Sub-Menu F10 Save and Exit
Chapter 2 53
Exit
The Exit screen contains parameters that help safeguard and protect your computer from unauthorized use.
PhoenixBIOS Setup Utility
Information Main Advanced Security Boot Exit
Item Specific Help
Exit Saving Changes
Exit Disarding Changes Exit System Setup and save
your changes to CMOS.
Load Setup Defaults
Discard Changes
Save Changes
F1 Help Select Item F5/F6 Change Values F9 Setup Defaults
Esc Exit Select Menu Enter Select 4 Sub-Menu F10 Save and Exit
The table below describes the parameters in this screen.
Parameter Description
Exit Saving Changes Exit System Setup and save your changes to CMOS.
Exit Discarding Changes Exit utility without saving setup data to CMOS.
Load Setup Default Load default values for all SETUP item.
Discard Changes Load previous values from CMOS for all SETUP items.
Save Changes Save Setup Data to CMOS.
54 Chapter 2
BIOS Flash Utility
The BIOS flash memory update is required for the following conditions:
New versions of system programs
New features or options
Restore a BIOS when it becomes corrupted.
Use the Phlash utility to update the system BIOS flash ROM.
NOTE: If you do not have a crisis recovery diskette at hand, then you should create a Crisis Recovery
Diskette before you use the Phlash utility.
NOTE: Do not install memory-related drivers (XMS, EMS, DPMI) when you use the Phlash.
NOTE: Please use the AC adaptor power supply when you run the Phlash utility. If the battery pack does not
contain enough power to finish BIOS flash, you may not boot the system because the BIOS is not
completely loaded.
Fellow the steps below to run the Phlash:
First, you have to create a crisis diskette. Follow the steps to create a crisis diskette.
1. Insert a floppy disk to the notebook under Windows mode.
2. Execute "wincris.exe"
3. Wait for few minutes. The process will completed automatically.
After you have created crisis diskette, you can then recovery the fail system.
1. Insert the Crisis diskette to the computer.
2. Press Fn+Esc and power on the sytem.
3. The systme will execute the file automatically. Wait for few minutes the system will reboot as the entire
process completed.
Chapter 2 55
56 Chapter 2
◦ Jabse Service Manual Search 2024 ◦ Jabse Pravopis ◦ onTap.bg ◦ Other service manual resources online : Fixya ◦ eServiceinfo