Service Manuals, User Guides, Schematic Diagrams or docs for : acer service-manual-Acer-TravelMate-420
<< Back | HomeMost service manuals and schematics are PDF files, so You will need Adobre Acrobat Reader to view : Acrobat Download Some of the files are DjVu format. Readers and resources available here : DjVu Resources
For the compressed files, most common are zip and rar. Please, extract files with Your favorite compression software ( WinZip, WinRAR ... ) before viewing. If a document has multiple parts, You should download all, before extracting.
Good luck. Repair on Your own risk. Make sure You know what You are doing.
Image preview - the first page of the document
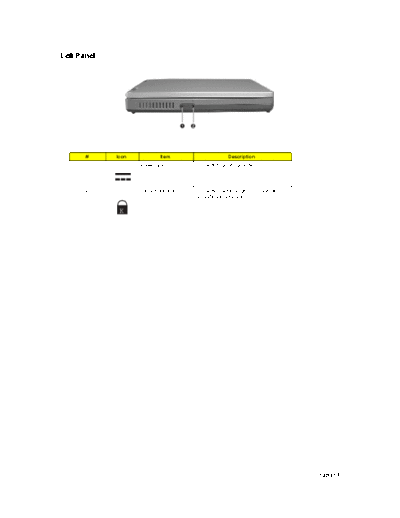
>> Download service-manual-Acer-TravelMate-420 documenatation <<
Text preview - extract from the document
Left Panel
# Icon Item Description
1 Power jack Connects to an AC adapter.
2 Security keylock Connects to a Kensington-compatible
computer security lock.
K
8 Chapter 1
Right Panel
# Icon Item Description
1 USB port Connects to Universal Serial Bus devices
(e.g., USB mouse, USB camera).
2 Line-in/Mic-in jack Accepts audio line-in devices (e.g., audio
CD player, stereo walkman). Selection is
through the OS Windows mixer.
3 Speaker/Headphone- Connects to audio line-out devices (e.g.,
out jack speakers, headphones)
4 Modem jack Connects to a phone line
5 IEEE 1394 port Connects to an IEEE 1394 device.
6 PC card eject buttons Eject the PC Card from the slot.
7 PC card slots Accepts all Type II PC cards.
8 Network jack Connects to an Ethernet 10/100-based
network.
9 Memory stick slot Accepts memory sticks.
10 SD/MMC slot Accepts SD or MMC cards.
Chapter 1 9
Rear Panel
# Icon Item Description
1 Expansion port I/O replicator or EasyPort expansion
devices.
2 External display port Connects to a display device (e.g., external
monitor, LCD projector).
3 Parallel port Connects to a parallel device (e.g., parallel
printer).
4 S-video Connects t a television or display device
with S-video input.
10 Chapter 1
Bottom Panel
# Icon Item Description
1 Battery bay Houses the computer's battery pack.
2 Battery release latches Unlatches the battery to remove the battery
pack.
3 Memory compartment Houses the computer's main memory.
4 Cooling fan Helps keep the computer cool.
Note: Don't cover or obstruct the opening
of the fan.
5 AcerMedia drive bay latches the AcerMedia bay to remove the
release latch optical diskette drive.
6 Hard disk bay Houses the computer's hard disk.
Chapter 1 11
Indicators
The computer has seven easy-to-read status icons below the display screen.
The status LCD displays icons that show the status of the computer and its components.
Icon Function Description
Power Lights green when the computer is on.
Flashes when the computer is in low
power.
Sleep Flashes when the computer enters Sleep
mode. Lights when the computer is in
Sleep mode.
Battery charge Lights green when the battery is being
charged.
Wireless Lights when the Wireless LAN or Bluetooth
communication capabilities are enabled.
Caps lock Lights when Caps Lock is activated.
Num lock Lights when Num Lock is activated.
Media activity Lights when the hard disk or AcerMedia
drive is active.
12 Chapter 1
Lock Keys
The keyboard has three lock keys which you can toggle on and off.
Lock Key Description
Caps Lock When Caps Lock is on, all alphabetic characters typed
are in uppercase.
Num lock When Num Lock is on, the embedded keypad is in
(Fn-F11) numeric mode. The keys function as a calculator
(complete with the arithmetic operators +, -, *, and /).
Use this mode when you need to do a lot of numeric
data entry. A better solution would be to connect an
external keypad.
Scroll lock When Scroll Lock is on, the screen moves one line up
(Fn-F12) or down when you press w and y respectively.
Scroll Lock does not work with some applications.
Chapter 1 13
Embedded Numeric Keypad
The embedded numeric keypad functions like a desktop numeric keypad. It is indicated by small characters
located on the upper right corner of the keycaps. To simplify the keyboard legend, cursor-control key symbols
are not printed on the keys.
Desired Access Num Lock On Num Lock Off
Number keys on embedded Type numbers in a normal
keypad manner.
Cursor-control keys on Hold j while using Hold Fn while using cursor-
embedded keypad cursor-control keys. control keys.
Main keyboard keys Hold Fn while typing letters Type the letters in a normal
on embedded keypad. manner.
14 Chapter 1
Windows Keys
The keyboard has two keys that perform Windows-specific functions.
Key Icon Description
Windows logo Start button. Combinations with this key perform
key special functions. Below are a few examples:
+ Tab (Activates next taskbar button)
+ E (Explores My Computer)
+ F (Finds Document)
+ M (Minimizes All)
j + Windows logo key + M (Undoes Minimize All)
+ R (Displays the Run... dialog box)
Application Opens a context menu (same as a right-click).
key
Chapter 1 15
Hot Keys
The computer uses hotkey or key combinations to access most of the computer's controls like sreen
brightness, volume output.
To activate hot keys, press and hold the Fn key before pressing the other key in the hot key combination.
Hot Key Icon Function Description
Fn-F1 Hot key help Displays help on hot keys.
Fn-F2 System Property Displays the System Property.
Fn-F3 Power Options Display the Power Options Properties used by the
computer (function available if supported by operating
system).
Fn-F4 Sleep Puts the computer in Sleep mode.
Fn-F5 Display toggle Switches display output between the display screen,
external monitor (if connected) and both the display
screen and external monitor.
Fn-F6 Screen blank Turns the display screen backlight off to save power.
Press any key to return.
Fn-F7 Touchpad toggle Turns the internal touchpad on and off.
Fn-F8 Speaker toggle Turns the speakers on and off.
Fn-w Volume up Increases the speaker volume.
16 Chapter 1
Hot Key Icon Function Description
Fn-y Volume down Decreases the speaker volume.
Fn-x Brightness up Increases the screen brightness.
Fn-z Brightness down Decreases the screen brightness
Chapter 1 17
The Euro Symbol
If your keyboard layout is set to United States-International or United Kingdom or if you have a keyboard with a
European layout, you can type the Euro symbol on your keyboard.
NOTE: For US keyboard users: The keyboard layout is set when you first set up Windows. For the Euro
symbol to work, the keyboard layout has to be set to United States-International.
To verify the keyboard type in Windows 2000, follow the steps below:
1. Click on Start, Settings, Control Panel.
2. Double-click on Keyboard.
3. Click on the Language tab.
4. Verify that keyboard layout used for En English (United States)" is set to United States-International. If not,
select and click on Properties; then select United States-International and click on OK.
5. Click on OK.
To verify the keyboard type in Windows XP, follow the steps below:
1. Click on Start, Control Panel.
2. Double-click on Regional and Language Options.
3. Click on the Language tab and click on Details.
4. Verify that the keyboard layout used for "En English (United States)" is set to United States-International.
If not, select and click on ADD; then select United States-International and click on OK.
5. Click on OK.
To type the Euro symbol:
1. Locate the Euro symbol on your keyboard.
2. Open a text editor or word processor.
3. Hold Alt Gr and press the Euro symbol.
NOTE: Some fonts and software do not support the Euro symbol. Please refer to www.microsoft.com/
typography/faq/faq12.htm for more information.
18 Chapter 1
Launch Keys
Located at the top of keyboard are five buttons. These buttons are called launch keys. They are designated as
P1, P2, P3 Email button and Web browser button.
NOTE: To the left of these five launch keys is the wireless communication button. This wireless
communication button works for model with 802.11b wireless LAN only.
Launch Key Default application
P1 User-programmable
P2 User-programmable
Email Email application
Web browser Internet browser application
Chapter 1 19
E-Mail Detection
Click right button at the Launch Manager icon on the taskbar and click on E-Mail Detection. In this dialog box,
you have the option to enable/disable mail checking, set the time interval for mail checking, etc. If you already
have an email account, you can fill in User Name, Password and POP3 Server in the dialog box. The POP3
Server is the mail server where you get your email.
Aside from the email checking function, there is a mail button that is used to launch the email application. It is
located above the keyboard right below the LCD.
20 Chapter 1
Touchpad
The built-in touchpad is a pointing device that senses movement on its surface. This means the cursor
responds as you move your finger on the surface of the touchpad. The central location on the palmrest
provides optimal comfort and support.
NOTE: If you are using an external USB mouse, you can press Fn-F7 to disable the touchpad.
Touchpad Basics
The following teaches you how to use the touchpad:
Move your finger across the touchpad to move the cursor.
Press the left (1) and right (3) buttons located on the edge of the touchpad to do selection and
execution functions. These two buttons are similar to the left and right buttons on a mouse.
Tapping on the touchpad produces similar results.
Use the 4-way scroll (2) button (top/bottom/left/and right) to scroll.
Function Left Button Right Button Scroll Button Tap
Execute Click twice Tap twice (at the same
quickly speed as double-clicking
the mouse button)
Select Click once Tap once
Drag Click and hold, Tap twice (at the same
then use finger speed as double-clicking
to drag the a mouse button) then hold
cursor on the finger to the touchpad on
touchpad the second tap to drag the
cursor
Access context Click once
menu
Chapter 1 21
Function Left Button Right Button Scroll Button Tap
Scroll Click and hold
the button in the
desired
direction (up/
down/left/right)
NOTE: Keep your fingers dry and clean when using the touchpad. Also keep the touchpad dry and clean. The
touchpad is sensitive to finger movements. Hence, the lighter the touch, the better the response.
Tapping too hard will not increase the touchpad's responsiveness.
22 Chapter 1
Hardware Specifications and Configurations
Processor
Item Specification
CPU type Intel Pentium 4
CPU package / ◦ Jabse Service Manual Search 2024 ◦ Jabse Pravopis ◦ onTap.bg ◦ Other service manual resources online : Fixya ◦ eServiceinfo