Service Manuals, User Guides, Schematic Diagrams or docs for : xerox sdd memos_1977 19771019_Debugger_Experimental_Features
<< Back | HomeMost service manuals and schematics are PDF files, so You will need Adobre Acrobat Reader to view : Acrobat Download Some of the files are DjVu format. Readers and resources available here : DjVu Resources
For the compressed files, most common are zip and rar. Please, extract files with Your favorite compression software ( WinZip, WinRAR ... ) before viewing. If a document has multiple parts, You should download all, before extracting.
Good luck. Repair on Your own risk. Make sure You know what You are doing.
Image preview - the first page of the document
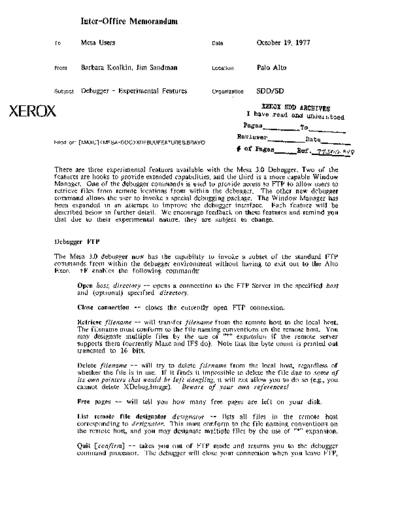
>> Download 19771019_Debugger_Experimental_Features documenatation <<
Text preview - extract from the document
Inter-Office Memorandum
To Mesa Users Date October 19, 1977
From Barbara Koalkin. Jim Sandman Location Palo Alto
Subject Debugger - Experimental Features Organization SOD/SO
mox SDD ARCHIVES
XEROX I have read and undel't.ltood
Pages To
Bevlewer_________ Date -----
Filed on: [MAXC]XDEBUGFEATURES,BRAVO
# of Pages ----
Bef '., n..sol). :-'C/i',J
There are three experimental features available with the Mesa 3.0 Debugger. Two of the
features are hooks to provide extended capabilities, and the third is a more capable Window
Manager. One of the debugger commands is used to provide access to FTP to allow users to
retrieve files from remote locations from within the debugger. The other new debugger
command allows the user to invoke a special debugging package. The Window Manager has
been expanded in an attempt to improve the debugger interface. Each feature will be
described below in further detail. We encourage feedback on these features and remind you
that due to their experimental nature, they are subject to change.
Debugger FrP
The Mesa 3.0 debugger now has the capability to invoke a subset of the standard FTP
commands from within the debugger environment without having to exit out to the Alto
Exec. tF enables the following commands:
Open host, directory -- opens a connection to the FTP Server in the specified host
and (optional) specified directory.
Close connection -- closes the currently open FTP connection.
Retrieve filename -- will transfer filename from the remote host to the local host.
The filename must conform to the file naming conventions on the remote host. You
may designate multiple files by the use of "*" expansion if the remote server
supports them (currently Maxc and IFS do). Note that the byte count is printed out
truncated to 16 bits.
Delete filename -- will try to delete filename from the local host, regardless of
whether the file is in use. If it finds it impossible to delete the file due to some of
its own pointers that would be left dangling, it will not allow you to do so (e.g., you
cannot delete XDebug.Image). Beware of your own references!
Free pages -- will tell you how many free pages are left on your disk.
List remote file designator deSignator -- lists all files in the remote host
corresponding to designator. This must conform to the file naming conventions on
the remote host, and you may designate multiple files by the use of "*" expansion.
Quit [confirm] -- takes you out of FTP mode and returns you to the debugger
command processor. The debugger will close your connection when you leave FTP,
'7
Debugger - Experimental Features 2
if you have forgotten to do so.
In order for you to be able to use the FrP commands you must retrieve the file
Fetch.Bcd and load it into your debugger. This may be done when you are installing
your debugger, in the same way as how you install the Window Manager. Once you are
inside the internal debugger, type New - Fetch, which wil\ load the FTP package before you
instal\ (control-N). You may later invoke FTP at any time by typing control-F to the
external debugger. If you wish to load the FTP package at some later time, simply enter the
internal debugger and then load Fetch. If you do not have the FTP package loaded, you may
still use the Delete, Free pages, and Quit commands. However trying to use any of the other
FTP commands will give you the message "-- FTP not installed".
Debugger User Commands
The new t UserProc (control- U) command al\ows you to load your own debugging package
into the debugger and invoke it at any time simply by typing control-U. The mechanism for
loading is the same as for loading the FTP package. Simply enter the internal debugger
either by typing Mesa XDebug to the Alto Exec or control-D to the external debugger. Then
do a New YourOwnFileName, followed by an (optional) STart. Your program must EXPORT
DebugUtilityDefs and provide an implementation for the procedure called
DebugUtilityDefs.CaIIUserProc.
Internally, things work as follows: When the tUserProc command is invoked the debugger
looks to see if there has been a procedure loaded which has the name CaIlUserProc[]. If so,
the debugger will invoke that procedure, which presumably lives in your user module, and
may do anything you wish. If it can't find a procedure by that name, you will just get the
message, "-- Not loaded".
The debugger is now willing to give you added help in gaining more access to information it
already knows about your programs. Taking advantage of the new configuration format for
organizing modules, XDebug.Config EXPORTS all of the debugger's interfaces
(DebugBreakptDefs, DebugConfigDefs, DebugFtpDefs, Debugger Defs, DebuglnterpretDefs,
DebugMiscDefs, and DebugUtilityDefs). A user program can get access to any of the
debugger's PUBLIC procedures simply by importing the definitions modules of the procedures
that you need. When writing your own user debugging routines, you should look carefully at
some of the utility routines that the debugger already provides (eg., ModuleNameToFrame,
FrameToModuleName, READ, etc.).
New Window Manager
The new Window Manager has the ability to handle long files (over 64K characters), and
optionally uses the keyset as an input device. Several bugs have been fixed and performance
has been improved. When the Window Manager is actively working on a command, the
cursor is in the shape of hourglass. When it is done with the current task, the cursor returns
to the normal shape.
The concept of "the current window" is more visible in this version of the Window
Manager. In the released version, simply moving into another window would cause it to
become the current window. While this feature made it easy to find windows that were lost,
it was annoying to have windows repainted every time you moved out of one. In the current
Window Manager, a window is current until the cursor is moved to another window and a
mouse button is clicked. As a result, a window is not repainted until it is made current. For
example if you load a window which is not current, the new contents will not appear until
window is made current.
Debugger - Experimental Features 3
Selections are made by holding either the Red or Yellow mouse button while not in the
scroll bar. Red selects and extends selections of characters. Yellow selects and extends
selections of words. Characters typed into a scratch window are automatical1y selected as
they are typed.
Positioning Commands
The positioning commands are all activated by moving the cursor into the scroll bar and
clicking some combination of mouse buttons. The commands are:
Scroll Up[Red] -- scroll the line next to the cursor to the top of the window.
Thumb[Yellow] -- scroll to the position in the file corresponding to the relative
position of the cursor in the scroll bar.
Scroll Down[Blue] -- scroll the top line of the window down so that it is next to the
cursor.
Normalize[RedBlue] -- position the line containing the current selection next to the
cursor.
The thermometer in the scroll bar shows the current position of the file in the window.
Menu Commands
The menu will appear when the blue mouse button is pressed and the mouse is not in a
scroll bar. A menu command is selected by pointing at it. causing it to turn black. and
releasing the mouse button. Except as noted. clicking the red mouse button after moving the
mouse appropriately will cause the command to execute. Clicking blue will restore the
previous state. The menu commands are as follows:
Create -- move the redbutton cursor to the place for the new window and click red.
A scratch window will appear that will accept keyboard input. A maximum of four
scratch windows may exist at anyone time.
Load -- using the selection of the current window as a filename. load that file into
the window selected by moving the redbutton cursor into a window and clicking red.
The window containing Debug.Typescript cannot be loaded by the user.
Move -- the upper left-hand corner of the current window will stick to the
redbutton cursor as it is moved around. Clicking red will position the window at that
spot. while clicking blue will return the window to its former position.
Grow -- the lower right-hand corner of the current window will stick to the
red button cursor as it is moved around. and the window will turn gray. Moving the
cursor will change the size of the window subject to the minimum size restriction.
Clicking red will fix the size of the window. while clicking blue will return the
window to its former size.
Destroy -- moving the bullseye cursor into a window and clicking red will destroy it,
while clicking blue will terminate the command. However. windows belonging to the
debugger cannot be destroyed.
Stuff It -- take the selection of the current window and stuff it into the input
stream of the window selected by clicking red.
Debugger - Experimental Features 4
Find -- find the current selection of the current window in the window selected by
clicking red. The search begins at the end of the selection of the window being
searched. If the search is successful, the text becomes the new selection and is
scrolled to the top of the window.
Keys On/Off -- activate/deactivate input from the keyset as described below.
If after seeing the menu you do not wish to execute a menu command, simply move the
cursor away from the menu and release the blue mouse button.
Keyset
The significant addition to the Window Manager is the use of the key set for command and
text input Keyset chords will be described as octal numbers with 18 corresponding to the
rightmost key and 20B the leftmost. The keyset forms a chord by ORing all keys depressed
and returns the chord when all keys are released. Therefore, caution must be used not to
have any books on the keyset when it is active.
Keyset Commands
The keyset commands involve stuffing characters and selections into the default window,
which is the Debug.Typescript window when the Window Manager is loaded on top of the
debugger. In each case, at the end of the command the default window is made the current
window. The keyset commands are as follows:
1B Stuff the selection of the current window into the default window.
2B Stuff a CR into the default window.
3B -- Stuff the selection of the current window and a CR into the default window.
4B -- Stuff an ESC into the default window.
lOB Stuff a DEL into the default window.
20B Stuff a BS into the default window.
Keyset Input
The keyset can also be used to input text Holding down RedYellow on the mouse puts the
keyset into text input mode. For each chord typed, the corresponding character is put into
the input stream of the current window. The characters supported are 'A ..'Z (18..32B), '+
(33B), CtrlA (37B). The last page of this memo contains a label which may be used as a
guide to the appropriate codes.
(The Stuff It keyset command is also implemented using the lower left function key on Alto
II keyboards only. The current selection is stuffed into the default window.)
Debugger - Experimental Features
A x J x x S x x x
B . x K x x x T x x
C xx L x x . U x x x
D x M x x x V x x x
E . x x N x x x W x xx x
F xx 0 x x x x X x x
G xxx P x y x x . x
H x Q x x Z x x x
I x x R x . x . + x x x x
BS DEL ESC CR STl
◦ Jabse Service Manual Search 2024 ◦ Jabse Pravopis ◦ onTap.bg ◦ Other service manual resources online : Fixya ◦ eServiceinfo