Service Manuals, User Guides, Schematic Diagrams or docs for : . Rare and Ancient Equipment ExcelStor ExcelStor GP1080
<< Back | HomeMost service manuals and schematics are PDF files, so You will need Adobre Acrobat Reader to view : Acrobat Download Some of the files are DjVu format. Readers and resources available here : DjVu Resources
For the compressed files, most common are zip and rar. Please, extract files with Your favorite compression software ( WinZip, WinRAR ... ) before viewing. If a document has multiple parts, You should download all, before extracting.
Good luck. Repair on Your own risk. Make sure You know what You are doing.
Image preview - the first page of the document
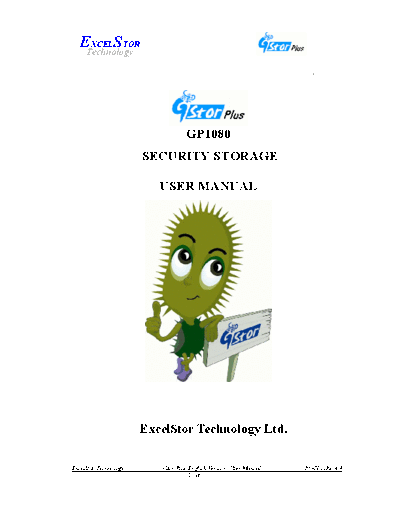
>> Download ExcelStor GP1080 documenatation <<
Text preview - extract from the document
EXCELSTOR
Technology
GP1080
SECURITY STORAGE
USER MANUAL
ExcelStor Technology Ltd.
ExcelStor Technology GStor Plus English Version User Manual PS9J011Rev4.4
1 of 22
EXCELSTOR
Technology
TABLE OF CONTENTS
1. Jumper setting introduction ........................................................................ 3
2. Configuring GStor Plus ............................................................................ 3
3. GStor Plus work modes ........................................................................... 8
3.1.Introduction .................................................................................... 8
3.2. Install Mode ................................................................................. 8
3.3. Live Disk Mode Protect .................................................................... 9
3.4. Ram Disk Mode Protect .................................................................... 9
3.5. Protect Mode ................................................................................. 9
4. Managing the GStor Plus .......................................................................... 10
4.1. Password Management ................................................................... 10
4.2. User Setup Menu Management ........................................................... 10
4.2.1. Restore ...............................................................................11
4.2.2. Rename Boot Drive Label .........................................................11
4.2.3. Change User Password ............................................................ 12
4.3. Master Setup Menu Management ........................................................ 12
4.3.1. Switch work mode .................................................................. 13
4.3.2. Update ............................................................................... 14
4.3.3. Clear Accumulated Bad Entries .................................................. 15
4.3.4. New Boot Drive Configure ....................................................... 15
4.3.5. Create Virtual Slave Drive ........................................................ 15
4.3.6. Remove Virtual Slave Drive ...................................................... 15
4.3.7. Remove Current Boot Drive ...................................................... 16
4.3.8. Unconfigure GStor Plus System .................................................. 16
4.3.9. Change Master Password .......................................................... 16
4.3.10. Virtual Slave Drive Read Only ................................................. 17
4.3.11. Boot Menu Wait Time ............................................................ 17
4.3.12. Max Consecutive Bad Password Entries ...................................... 17
4.4. Last Recovery Attempt Mode ............................................................ 19
5. Data Encryption .................................................................................... 19
6. Troubleshooting .................................................................................... 20
7. Warranty ............................................................................................. 21
8. Appendix. DCC definition ........................................................................ 22
All Contents subject to change without notice!
User Manual Version 4.4
ExcelStor Technology GStor Plus English Version User Manual PS9J011Rev4.4
2 of 22
EXCELSTOR
Technology
1. Jumper setting introduction
The Excelstor GStor Plus GP1080 security storage (it will be GStor Plus for short in the
following content) has two kinds of jumper settings, one is for GStor Plus Mode, the other is for
Last Recovery Attempt Mode. Please kindly refer to below diagram.
Last Recovery Attempt Mode
GSTOR PLUS Mode
In GStor Plus Mode, it has the functions of ENCRYPTION, RESTORE and both ENCRYPTION
and RESTORE. Details as below:
Encryption: The entire GStor Plus data stream is real-time hardware encrypted and user
password protected. This feature is to prevent data theft and unauthorized access.
Restore: Feature to provide instant system recovery, clean rollback and eliminate system
downtime in the event of Viruses, Trojans, Worms, Hacker Attacks, Spyware, Software
Microbes or Software Patch Testing.
Restore and Encryption: The GStor Plus has the features of both Restore and Encryption.
The Last Recovery Attempt Mode is designed for the administrator to unlock the GStor Plus
when it has been locked. Please refer to the section 4.4. Last Recovery Attempt Mode for
details.
Note: The GStor Plus must be attached to Primary ATA Port only. A Secondary ATA Port
and/or an external ATA PCI Controller are not usable for this device. It is recommended that no
other ATA/ATAPI device may be connected as Slave to Primary ATA Port together with this
GStor Plus, or the Virtual Slave Storage from the GStor Plus will be overridden.
Note: All GStor Plus Drive Customer Configurations (DCC) and Gstor Plus DCC Definitions
are described in the section 8. Appendix. DCC definition.
2. Configuring GStor Plus
Warning: Configuring GStor Plus will destroy any existing information on it !
GStor Plus have two versions, they are single boot and multi boot (including three boot and ten
boot). Single boot GStor Plus can only create one Boot Drive and multi boot GStor Plus can
create three or ten Boot Drives, subject to GStor Plus that you have bought.
ExcelStor Technology GStor Plus English Version User Manual PS9J011Rev4.4
3 of 22
EXCELSTOR
Technology
When configuring a new Boot Drive with Restore enabled, GStor Plus automatically creates two
identical storages, a Virtual Storage (which is temporary working area ) and a Master Storage
(hidden protected area) of the same capacity. Diagrams A and B are examples to configure one
Boot Drive. In diagram A, the default size that is half capacity of GStor Plus is used to configure
the Boot Drive and no Virtual Slave Storage is available. While in diagram B, the Boot Drive
capacity is modified and the remaining space is created as a Virtual Slave Storage. If multi boot
Drives are created, there will be corresponding multi Master Storages and Virtual Storages, and
the remaining space (if any) can be created as a Virtual Slave Storage.
Diagram A. Configuration Diagram B. Configuration
Master Storage Virtual Storage Virtual Slave Storage
(Hidden Protected Area) (Temporary Working Area) (Un-protected Area)
Note: The users are recommend to stay away from Restore but only Encryption if they know
they are operating in safe environment and data created need to be saved and secured to avoid
performance impact. Recommended size of a Boot Drive for Restore is 5GB or below for less
performance impact.
Note: The computer will see the Virtual Slave Storage as a second physical storage on the same
ATA channel (Primary Slave). Data on the Virtual Slave Storage can not be mirrored but it can
be encrypted.
When creating a new Boot Drive without Restore enabled, GStor Plus will just create a Master
Storage and no Virtual Storage available, and the Master Storage will be the working area.
We suggest that you carefully consider current and future operating system requirements, as well
as other programs and data that would need to be resident, before deciding on the Boot Drive
capacity. Once configured, the size of a Boot Drive cannot be altered unless it is removed and
reconfigured again. Unused GStor Plus space after all Boot Drives have been created could be
used as a Virtual Slave Storage or may be remained for creating additional Boot Drives. The
Virtual Slave Storage will be created automatically if remaining space is available and maximum
permitted Boot Drives have been configured. The Virtual Slave Storage is an encryption-able
and non-bootable storage and it can be accessed by all Boot Drives. The Virtual Slave Storage
can be configured as read-/write-able storage or only read-able storage for each Boot Drive. The
Boot Drives can not be accessed by each other.
To configure the GStor Plus, please refer to the follow steps as guideline:
Step1. Ensure device jumper is set to GStor Plus Mode (refer to section 1. Jumper setting
introduction for details), then install the GStor Plus as Primary Master ( please handle
ExcelStor Technology GStor Plus English Version User Manual PS9J011Rev4.4
4 of 22
EXCELSTOR
Technology
with care and refer to the system guide for Hard disk handling). Power on, the system will
prompt:
Do you want to configure GStor Plus? (Y/N) _.
Step 2. Key in Y into the below setup menu:
EXCELSTOR GSTOR PLUS SETUP MENU Ver X.XX
NEW BOOT DRIVE CONFIGURE
Configure Boot Drive 01
Restore function
Encryption function
[F1]Enable/Disable Restore [F4] Enable/Disable Encryption [ESC]To continue
Step 3. Use [F1] and [F4] function keys to enable (or disable) Restore and Encryption (two
"ticks" beside Restore function/Encryption function will be shown when enabled),
then press [ESC] to continue. The following menu will be displayed:
EXCELSTOR GSTOR PLUS SETUP MENU Ver X.XX
NEW BOOT DRIVE CONFIGURE
Configure Boot Drive 01
Enter New Boot Drive Capacity (MB)_ 39264
Hit ENTER key to continue or ESC to EXIT
Restore Function Enable: Yes Encryption Function Enable : Yes
Step 4. Using the [Delete] key, delete the default size and enter the desired size 10000 MB (for
example), then press [ENTER], then menu will be displayed as below:
EXCELSTOR GSTOR PLUS SETUP MENU Ver X.XX
NEW BOOT DRIVE CONFIGURE
New configure setup as
New configure Boot Drive (MB)_10000
Unallocated free capacity (MB)_58530
Are you sure (Y/N)_
Restore Function Enable : Yes Encryption Function Enable : Yes
Key in Y to confirm, or N to go back.
ExcelStor Technology GStor Plus English Version User Manual PS9J011Rev4.4
5 of 22
EXCELSTOR
Technology
Note: If user choose 10 GB to be the size of the Boot Drive, an additional 10 GB will be
automatically reserved as the size of the Master Storage for this Boot Drive, leaving 56GB which
could be configured as a Virtual Slave Storage or otherwise reserved for creating additional Boot
Drives.
Step 5. Key in Y, Warning Message will be displayed:
Warning !!! !!!
Configure will erase ALL the data on GStor Plus Drive
Do you want to continue? (Y/N)_
Key in Y to proceed, or N to go back.
Step 6. Key in Y, Warning Message will be displayed:
Warning!!! !!!
ALL Data will be erased.
Are you sure? (Y/N)_
Key in Y to create the Boot Drive, or N to abort the process.
Step 7. Key in Y, and then labeling the Boot Drive as Andrew (for example) and hit ENTER to
continue:
EXCELSTOR GSTOR PLUS SETUP MENU Ver X.XX
NEW BOOT DRIVE CONFIGURE
New configure setup as
New configure Boot Drive (MB)_10000
Unallocated free capacity (MB)_58530
Enter Boot Drive label : Andrew
Restore Function Enable : Yes Encryption Function Enable : Yes
Type in a label (maximum 12 characters) for the Boot Drive. White spaces are allowed
(special characters are forbidden). Press [ENTER], then system will prompt :
Continue to configure New Boot Drive? (Y/N) _
Note : for multi boot GStor Plus only.
ExcelStor Technology GStor Plus English Version User Manual PS9J011Rev4.4
6 of 22
EXCELSTOR
Technology
Key in Y should you choose to create another Boot Drive, N if you choose to create them
at a later stage. Key in N, system will prompt:
Allocate all free capacity as Virtual Slave Drive? (Y/N)
Note : for multi boot GStor Plus only.
Key in Y if you choose to create a Virtual Slave Storage, N if you choose to reserve the
space for creating additional Boot Drives and/or a Virtual Slave Storage in future. Key in
Y, system will prompt:
Enable Encryption Function on Virtual Slave Drive? (Y/N)
Key in Y to encryption the data on the Slave, or N not to encryption.
In the case below, the second and third Boot Drives are 10GB and Virtual Slave Storage
created and encrypted, the system will restart automatically to the below BOOT MENU
(the Boot Drive with tick is the Current Boot Drive):
ExcelStor GStor Plus BOOT MENU Ver X.XX
BOOT 01 Andrew 10000 INSTALL MODE
BOOT 02 Linda 10000 INSTALL MODE
BOOT 03 Frank 10000 INSTALL MODE
[]To Select [ENTER]To Continue [F2]User Setup Menu [F8]Master Setup Menu
Note: Use [] to select Boot Drive. The GStor Plus will go to boot after 6 seconds
waiting if no pressing of [] cursor.
Step 8. Specifying the Current Boot Drive (multi boot GStor Plus only).
The GStor Plus permits specifying any one of the configured Boot Drives as the Current
Boot Drive. The Boot Drive selected will remain in effect until another Boot Drive is
selected as the default. To specify a Current Boot Drive:
1). When in the BOOT MENU, select the desired Boot Drive by the [] cursor keys.
2). Finalize the selection by hitting [ENTER].
3). Key in Y to accept (0N shows the Boot Drive number) or N to abort when prompted:
Enter Boot Drive 0N
Are You Sure (Y/N)? _
ExcelStor Technology GStor Plus English Version User Manual PS9J011Rev4.4
7 of 22
EXCELSTOR
Technology
The computer will reboot automatically and make the Boot Drive selected as the Current Boot
Drive, then the operation system can be installed on this Boot Drive or booting from this Boot
Drive if the operation system was installed.
3. GStor Plus work modes
Note: GStor Plus does not support system ACPI S3, please do not enable S3 in the computer
BIOS.
Note: The GStor Plus will support operating systems DOS 6.22, Windows98SE, Windows 2000
(SP4), Windows XP (SP2) and Windows 2003.
3.1. Introduction
There are three modes GStor Plus operates when Restore or both Restore and Encryption are
enabled, they are Install Mode, Live Disk Mode Protect and Ram Disk Mode Protect. There are
two modes GStor Plus operates when only Encryption is enabled, they are Install Mode and
Protect Mode.
Install Mode: should be used when first setting up your operating system and applications. It is
the default mode after the Boot Drive is configured.
Live Disk Mode Protect: is used for testing changes/upgrades your operating system and
applications. It will have Encryption function if the Boot Drive is enabled with Encryption
function.
Ram Disk Mode Protect: keeps your computer secure by eliminating all changes to the Virtual
Storage. It will have Encryption function if the Boot Drive is enabled with Encryption function.
Protect Mode: is available if only Encryption function of the Boot Drive is enabled.
3.2. Install Mode
Install Mode writes directly into the Master Storage. In this mode, the protection of the Master
Storage is disabled. Therefore any changes made directly will affect the Master Storage. Be very
sure that your working environment is safe before installing anything on the GStor Plus. Once
your GStor Plus has been configured, it automatically goes into Install Mode so you can install
the operating system and applications on the GStor Plus. Set up your computer by installing your
operating system and applications as you normally would. Once you have installed your
operating system, applications and made all the necessary changes, reboot back into either Live
Disk Mode Protect, Ram Disk Mode Protect or Protect Mode and setup passwords to protect
your GStor Plus.
Do not operate the GStor Plus in Install Mode unless you are in a secure, clean
environment or the GStor Plus could become contaminated!
ExcelStor Technology GStor Plus English Version User Manual PS9J011Rev4.4
8 of 22
EXCELSTOR
Technology
3.3. Live Disk Mode Protect
Live Disk Mode Protect protects the Master Storage operating environment and keeps all
changes made to the Virtual Storage from session to session ◦ Jabse Service Manual Search 2024 ◦ Jabse Pravopis ◦ onTap.bg ◦ Other service manual resources online : Fixya ◦ eServiceinfo